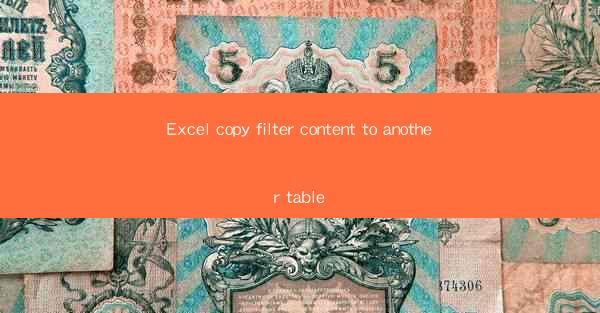
This article provides a comprehensive guide on how to copy filtered content from one table to another in Excel. It covers the importance of this feature, the step-by-step process, and the benefits it offers in terms of data management and efficiency. The article also discusses common challenges faced during the process and offers practical solutions. Additionally, it highlights the time-saving aspect of this feature and its role in streamlining data operations in Excel.
---
Introduction to Copy Filtered Content in Excel
Excel is a powerful tool for data analysis and management, and one of its many features is the ability to copy filtered content from one table to another. This functionality is particularly useful when dealing with large datasets and requires specific subsets of data for further analysis or reporting. By understanding how to copy filtered content, users can save time and improve the accuracy of their data handling processes.
Understanding the Concept
The concept of copying filtered content in Excel revolves around the idea of selecting and transferring only the data that meets certain criteria. This is achieved through the use of filters, which allow users to display only the rows that contain specific values or meet certain conditions. Once the data is filtered, it can be easily copied to another location, whether it's another table within the same workbook or a different workbook altogether.
Step-by-Step Process
1. Select the Filtered Table: Begin by selecting the table from which you want to copy the filtered content. Ensure that the table has been properly formatted with headers and that filters have been applied to the columns you wish to filter.
2. Apply Filters: If filters have not already been applied, do so by clicking on the filter icon next to the column headers. Set the desired criteria to filter the data.
3. Copy Filtered Content: Once the filters are in place, highlight the entire filtered table or the specific range of cells you want to copy. Right-click and select Copy from the context menu, or use the keyboard shortcut Ctrl+C.
4. Paste to Another Table: Navigate to the new table where you want to paste the filtered content. Right-click and choose Paste from the context menu, or use the keyboard shortcut Ctrl+V.
5. Adjust Formatting (if necessary): After pasting the content, you may need to adjust the formatting to match the new table's style or to ensure that the data is displayed correctly.
Benefits of Copying Filtered Content
1. Efficiency: Copying filtered content saves time by eliminating the need to manually select and transfer each row of data that meets the criteria.
2. Accuracy: Automating the process reduces the risk of human error that can occur when copying data manually.
3. Flexibility: Users can easily copy filtered content to different locations, allowing for more versatile data management and analysis.
Common Challenges and Solutions
1. Data Loss: When copying filtered content, it's important to ensure that all relevant data is included. To avoid data loss, double-check the filters before copying.
2. Formatting Issues: After pasting filtered content, formatting may not match the destination table. To resolve this, use the Paste Special option to choose the specific formatting you want to apply.
3. Performance: Copying large amounts of filtered data can be time-consuming. To improve performance, consider using Excel's Paste Special feature with the Values option to copy only the data without any formatting or formulas.
Time-Saving Aspect
The ability to copy filtered content in Excel is a significant time-saver, especially for users who work with large datasets. By automating the process, users can focus on more complex tasks, such as data analysis and reporting, rather than spending time on mundane data transfer activities.
Conclusion
Copying filtered content from one table to another in Excel is a valuable feature that enhances data management and analysis. By understanding the step-by-step process and the benefits it offers, users can streamline their workflow and improve the accuracy of their data handling. Whether for personal or professional use, mastering this Excel feature can lead to more efficient and effective data operations.











