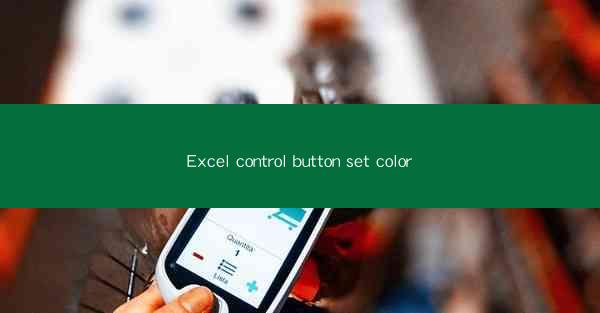
Excel Control Button Set Color: A Comprehensive Guide
In the world of spreadsheet management, Microsoft Excel stands out as a powerful tool for data analysis and presentation. One of its many features is the ability to customize the appearance of various elements, including control buttons. Setting the color of these buttons can enhance the visual appeal of your workbook and make it more user-friendly. This article will delve into the various aspects of setting the color of Excel control buttons, providing you with a comprehensive guide to achieve the desired look and feel.
Understanding Excel Control Buttons
Before we dive into the process of setting the color of control buttons, it's essential to understand what they are and how they work. Control buttons in Excel are interactive elements that allow users to navigate through a workbook, perform specific actions, or trigger other events. They can be found in various forms, such as push buttons, toggle buttons, and group boxes.
Types of Control Buttons
1. Push Buttons: These are the most common type of control buttons. They can be clicked to perform a specific action, such as opening a new worksheet or running a macro.
2. Toggle Buttons: These buttons have two states, on and off, and can be used to switch between different options or settings.
3. Group Boxes: These are containers that group related control buttons together, making it easier for users to navigate through them.
Importance of Customization
Customizing the color of control buttons can have several benefits:
1. Improved Visual Appeal: A well-designed workbook with color-coordinated buttons can be more visually appealing and easier on the eyes.
2. Enhanced User Experience: Consistent and visually appealing buttons can make it easier for users to navigate through the workbook and understand its functionality.
3. Branding: Customizing the color of control buttons can help you create a branded look for your workbook, making it more professional and cohesive.
Setting the Color of Control Buttons
Now that we understand the importance of customizing control buttons, let's explore the various methods to set their color in Excel.
Using the Format Cells Dialog Box
1. Select the Control Button: First, click on the control button whose color you want to change.
2. Right-click and Choose Format Cells: Right-click on the selected button and choose Format Cells from the context menu.
3. Go to the Font Tab: In the Format Cells dialog box, click on the Font tab.
4. Change the Color: In the Font Color section, click on the drop-down menu and select the desired color.
Using the Developer Tab
1. Add the Developer Tab: If you don't see the Developer tab in the ribbon, you'll need to add it. Go to File > Options > Customize Ribbon, check the Developer box, and click OK.
2. Select the Control Button: Click on the control button whose color you want to change.
3. Format Button: In the Developer tab, click on the Format button in the Controls group.
4. Change the Color: In the Format Control dialog box, click on the Font tab and change the color as desired.
Using VBA
1. Open the VBA Editor: Press `Alt + F11` to open the VBA editor.
2. Insert a New Module: In the VBA editor, right-click on the workbook name in the Project Explorer, choose Insert, and then select Module.
3. Write the Code: In the new module, write the following code to change the color of a specific control button:
```vba
Private Sub YourControlButton_Click()
YourControlButton.ForeColor = RGB(255, 0, 0) ' Change the color to red
End Sub
```
Replace `YourControlButton` with the name of your control button and adjust the RGB values to the desired color.
Best Practices for Setting Button Colors
When setting the color of control buttons in Excel, it's essential to keep the following best practices in mind:
1. Consistency: Use a consistent color scheme throughout your workbook to maintain a cohesive look.
2. Contrast: Ensure that the button color has sufficient contrast with the background to make it easily visible.
3. Accessibility: Choose colors that are easily distinguishable for users with visual impairments.
4. Branding: Use colors that align with your brand or organization's color scheme.
5. Testing: Test your workbook on different devices and screen resolutions to ensure that the button colors display correctly.
Conclusion
Setting the color of control buttons in Excel is a simple yet effective way to enhance the visual appeal and user experience of your workbook. By understanding the various methods and best practices for customizing button colors, you can create a more engaging and professional-looking spreadsheet. Whether you choose to use the Format Cells dialog box, the Developer tab, or VBA, the key is to experiment and find the perfect color scheme that suits your needs.











