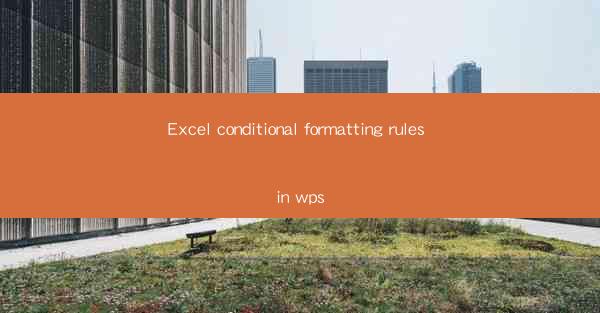
Introduction to Conditional Formatting in WPS Excel
Conditional formatting in WPS Excel is a powerful feature that allows users to automatically format cells based on specific criteria. This feature is particularly useful for data analysis, as it helps to highlight important information, identify trends, and make data more visually appealing. By applying conditional formatting rules, users can quickly identify outliers, patterns, and anomalies in their data.
Understanding the Basics of Conditional Formatting
Before diving into the specific rules, it's important to understand the basics of conditional formatting. In WPS Excel, you can apply conditional formatting to cells, ranges, or even entire sheets. The rules are based on formulas that evaluate the cell's contents and determine whether to apply a formatting style. These styles can include color, font, borders, and more.
Accessing Conditional Formatting in WPS Excel
To access conditional formatting in WPS Excel, simply select the cells or ranges you want to format and go to the Home tab. Look for the Conditional Formatting button in the Styles group. Clicking on this button will open a dropdown menu with various options for creating new rules.
Creating a Simple Conditional Formatting Rule
Let's say you want to highlight cells that contain values greater than 100. To create this rule, select the range of cells you want to format, go to the Conditional Formatting dropdown, and choose New Rule. In the New Formatting Rule dialog box, select Use a formula to determine which cells to format. Enter the formula `=$A2>100` (assuming the values are in column A) and click Format. Choose the formatting style you want to apply, such as a red fill, and click OK to save the rule.
Advanced Conditional Formatting Rules
WPS Excel offers a variety of advanced conditional formatting rules that can be used to create more complex and dynamic formats. For example, you can create rules based on cell colors, text that contains specific words, or even the length of text in a cell. These rules can be combined to create intricate formatting patterns that are tailored to your specific data analysis needs.
Using Icon Sets for Conditional Formatting
In addition to traditional formatting styles, WPS Excel allows you to use icon sets to visually represent data. Icon sets are small graphical symbols that can be displayed next to cells to indicate whether the cell meets certain criteria. For instance, you can use a green checkmark for cells with values above a certain threshold and a red X for values below that threshold.
Managing and Editing Conditional Formatting Rules
Once you have created conditional formatting rules, you can easily manage and edit them. To modify a rule, simply select the cells with the formatting and go to the Conditional Formatting dropdown. Choose Manage Rules to view and edit all the rules applied to the selected cells. From here, you can add new rules, modify existing ones, or delete rules that are no longer needed.
Removing Conditional Formatting
If you need to remove conditional formatting from a range of cells, you can do so by selecting the cells and going to the Conditional Formatting dropdown. Choose Clear Rules and then select Clear Rules from Selected Cells. This will remove all conditional formatting rules from the selected range, returning the cells to their original formatting.
Conclusion
Conditional formatting in WPS Excel is a versatile tool that can greatly enhance the readability and analysis of your data. By understanding the basics and exploring the advanced features, you can create powerful and informative visual representations of your data. Whether you're analyzing sales figures, financial reports, or any other type of data, conditional formatting can help you identify trends, outliers, and key insights more efficiently.











