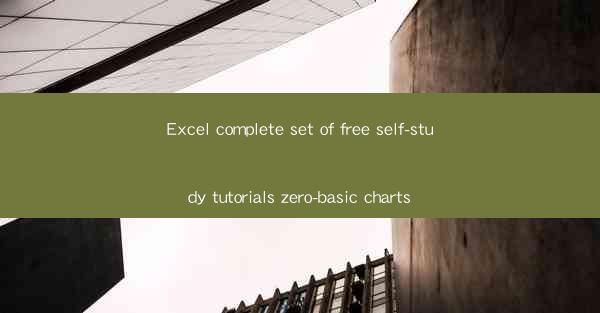
Excel Complete Set of Free Self-Study Tutorials: Zero-Basic Charts
Learning Excel can be a daunting task, especially if you are starting from scratch. However, with the right set of tutorials, you can master the basics and even advanced features of Excel. One of the most fundamental aspects of Excel is creating charts. In this article, we will provide a comprehensive set of free self-study tutorials on creating zero-basic charts in Excel. We will cover various aspects, including understanding charts, selecting the right chart type, formatting, and much more.
Understanding Charts in Excel
What is a Chart?
A chart in Excel is a visual representation of data. It helps in presenting complex data in a more understandable and visually appealing format. Charts can be used to compare data, show trends, and highlight key insights. By using charts, you can make your data more engaging and easier to interpret.
Types of Charts in Excel
Excel offers a wide range of chart types, each designed to present data in a unique way. Some of the common chart types include:
- Column charts: Ideal for comparing data across different categories.
- Line charts: Useful for showing trends over time.
- Pie charts: Best for showing proportions or percentages.
- Bar charts: Similar to column charts but with horizontal bars.
- Area charts: Similar to line charts but with filled areas under the lines.
- Scatter plots: Ideal for showing the relationship between two variables.
Why Use Charts in Excel?
Using charts in Excel can make your data more accessible and easier to understand. It helps in:
- Presenting data in a visually appealing format.
- Highlighting key insights and trends.
- Making data-driven decisions.
- Enhancing the readability of reports and presentations.
Selecting the Right Chart Type
Identifying the Purpose of Your Data
Before selecting a chart type, it is essential to understand the purpose of your data. Ask yourself questions like:
- What do I want to convey with this chart?
- Do I want to compare data, show trends, or highlight proportions?
- What is the nature of my data (categorical, numerical, etc.)?
Choosing the Right Chart Type Based on Data Type
Different chart types are suitable for different data types. Here are some guidelines:
- For categorical data: Use bar charts, column charts, or pie charts.
- For numerical data: Use line charts, scatter plots, or area charts.
- For time series data: Use line charts, area charts, or column charts.
Considering the Audience
The audience for your chart can also influence your choice of chart type. For example, if you are presenting to a group of non-technical people, it is better to use simple and easy-to-understand charts like bar charts or pie charts.
Comparing Chart Types
It is always a good idea to compare different chart types to see which one best suits your data and purpose. Experiment with various chart types and choose the one that presents your data most effectively.
Creating a Basic Chart in Excel
Entering Data
To create a chart, you first need to enter your data into Excel. Make sure your data is organized in a tabular format, with headers and values in separate columns or rows.
Selecting Data
Once your data is entered, select the range of cells you want to include in the chart. You can select entire columns or rows, or a specific range of cells.
Inserting a Chart
With your data selected, go to the Insert tab in the Excel ribbon and choose the chart type you want to use. Excel will automatically create a chart based on your selected data.
Customizing the Chart
After inserting a chart, you can customize it by adding titles, labels, and formatting elements. You can also change the chart type, colors, and layout to make it more visually appealing.
Understanding Chart Elements
A chart consists of various elements, such as:
- Title: Provides a brief description of the chart.
- Axis labels: Describe the data on the horizontal and vertical axes.
- Data series: Represent the data points in the chart.
- Legend: Identifies the different data series in the chart.
Formatting and Enhancing Your Chart
Applying Chart Styles
Excel offers a variety of chart styles that you can apply to your chart. These styles include color schemes, fonts, and layout options. To apply a style, go to the Chart Design tab and choose a style from the Chart Styles group.
Customizing Colors and Fonts
You can customize the colors and fonts used in your chart by selecting the chart elements and choosing new colors or fonts from the Chart Tools contextual tab.
Adding Data Labels
Data labels provide additional information about the data points in your chart. To add data labels, select the chart elements and go to the Chart Tools contextual tab. Then, click on Add Chart Element and choose Data Labels.\
Adjusting the Chart Layout
You can adjust the layout of your chart by adding or removing elements, such as titles, axis labels, and legends. To do this, go to the Chart Tools contextual tab and use the Chart Layouts group.
Conclusion
Creating zero-basic charts in Excel can be a straightforward process with the right set of tutorials. By understanding the purpose of your data, selecting the appropriate chart type, and customizing your chart, you can effectively present your data in a visually appealing and informative manner. With these free self-study tutorials, you can master the basics of creating charts in Excel and take your data analysis skills to the next level.











