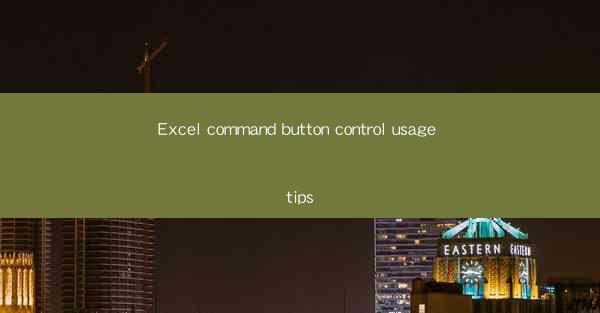
Unlocking the Power of Excel Command Buttons: A Journey into Productivity
In the vast digital landscape of spreadsheets, Excel command buttons are like hidden treasures waiting to be discovered. These tiny, often overlooked features can transform the way you interact with your data, turning mundane tasks into a breeze. Imagine a world where your spreadsheets work for you, not the other way around. This article is your map to that world, filled with tips and tricks to master Excel command buttons.
Introduction to Excel Command Buttons
Before we dive into the depths of command button mastery, let's clarify what exactly these buttons are. In Excel, a command button is a graphical button that you can create on a worksheet. When clicked, it can perform a specific action, such as running a macro, opening a new workbook, or even sending an email. They are a user-friendly way to automate tasks that would otherwise require multiple steps.
Creating Your First Command Button
The journey begins with the creation of your first command button. To do this, follow these simple steps:
1. Go to the Developer tab in the ribbon.
2. Click on Insert and select Button from the Controls group.
3. Click and drag on your worksheet to create the button.
4. Customize the button's appearance by selecting it and using the Format tab.
Now, you have your first command button. But what can you do with it?
Assigning Actions to Command Buttons
The true power of command buttons lies in their ability to perform actions. Here's how to assign an action to your button:
1. Right-click the button and select Assign Macro.\
2. Choose the macro you want to run from the list and click OK.\
Now, every time you click the button, it will execute the macro, saving you time and effort.
Mastering Macro Creation
To truly harness the power of command buttons, you need to understand macros. A macro is a series of recorded actions that can be replayed automatically. Here's how to create a macro:
1. Press `Alt + F11` to open the Visual Basic for Applications (VBA) editor.
2. In the Project Explorer, right-click on a workbook and select Insert > Module.\
3. Type your VBA code in the editor window.
4. Close the editor and return to Excel.
With a basic understanding of VBA, you can create macros that perform complex tasks with a single click.
Customizing Button Appearance and Behavior
A well-designed command button can enhance the user experience. Here are some tips for customizing your buttons:
1. Colors and Fonts: Use contrasting colors and readable fonts to make your buttons stand out.
2. Shapes and Icons: Add shapes or icons to your buttons for a more visually appealing design.
3. Hot Tracking: Enable hot tracking to change the button's appearance when the mouse hovers over it.
4. Size and Position: Adjust the size and position of your buttons to fit your worksheet layout.
Integrating Command Buttons with Other Excel Features
Command buttons can be integrated with other Excel features to create powerful workflows. For example:
1. Data Validation: Use command buttons to trigger data validation rules, ensuring data integrity.
2. Conditional Formatting: Create buttons that apply conditional formatting rules to cells or ranges.
3. Charts: Use buttons to update charts dynamically based on user input.
Best Practices for Command Button Usage
To make the most of Excel command buttons, consider these best practices:
1. Keep It Simple: Avoid cluttering your worksheet with too many buttons. Only include the ones that are essential.
2. Consistent Naming: Name your macros and buttons consistently to maintain clarity.
3. Documentation: Document your macros and button actions to make them easier to understand for others.
Conclusion: The Command Button Renaissance
Excel command buttons are not just tools; they are gateways to a new era of productivity. By mastering these features, you can transform your spreadsheets into dynamic, interactive tools that work for you. So, embrace the power of command buttons, and let your data-driven journey begin.











