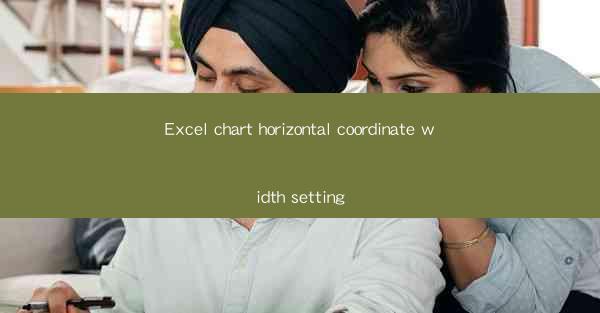
Excel Chart Horizontal Coordinate Width Setting: A Comprehensive Guide
Creating an effective and visually appealing chart in Excel requires attention to detail, especially when it comes to the horizontal coordinate width setting. This setting plays a crucial role in determining the readability and overall presentation of your chart. In this article, we will delve into various aspects of horizontal coordinate width setting in Excel charts, providing you with a comprehensive guide to achieve the best results.
Understanding Horizontal Coordinate Width
Before we dive into the specifics of setting the horizontal coordinate width, it's essential to understand what it entails. The horizontal coordinate width refers to the space allocated to each category or data point on the horizontal axis of a chart. This width can significantly impact the readability and clarity of your chart, making it crucial to get it right.
Importance of Horizontal Coordinate Width
The horizontal coordinate width is crucial for several reasons:
1. Readability: A well-defined horizontal coordinate width ensures that each category or data point is clearly visible and easily readable.
2. Clarity: Proper spacing between categories helps prevent overlapping and confusion, making it easier for viewers to interpret the data.
3. Aesthetics: A well-structured chart with appropriate horizontal coordinate width enhances the overall presentation and professionalism of your work.
Factors Affecting Horizontal Coordinate Width
Several factors influence the horizontal coordinate width in Excel charts:
1. Number of Categories: The more categories you have, the narrower the horizontal coordinate width will be.
2. Chart Type: Different chart types have varying default horizontal coordinate widths.
3. Data Range: The range of data values can also impact the width of the horizontal coordinate.
Setting Horizontal Coordinate Width in Excel Charts
Now that we understand the importance and factors affecting horizontal coordinate width, let's explore how to set it in Excel charts.
Step-by-Step Guide to Setting Horizontal Coordinate Width
1. Select the Chart: Open your Excel workbook and select the chart you want to modify.
2. Access Chart Elements: Click on the chart to access the Chart Elements pane on the right side of the screen.
3. Select Horizontal Axis: In the Chart Elements pane, click on the Horizontal Axis option.
4. Adjust Width: Click on the Format button next to the Horizontal Axis option. This will open the Format Axis pane.
5. Modify Width: In the Format Axis pane, navigate to the Axis Options section. Here, you will find the Minimum Width and Maximum Width options. Adjust these values to set the desired horizontal coordinate width.
Tips for Effective Horizontal Coordinate Width Setting
1. Consider the Number of Categories: If you have a large number of categories, consider using a smaller horizontal coordinate width to prevent overcrowding.
2. Use Gridlines: Gridlines can help improve the readability of your chart by providing visual cues for the data points.
3. Experiment with Different Widths: Don't be afraid to experiment with different horizontal coordinate widths to find the best fit for your data and chart type.
4. Use Axis Titles: Adding axis titles can help clarify the data being presented and improve the overall understanding of the chart.
Common Challenges and Solutions
While setting the horizontal coordinate width in Excel charts, you may encounter certain challenges. Here are some common challenges and their solutions:
Challenge 1: Overlapping Categories
When you have a large number of categories, they may overlap, making it difficult to read the chart. To overcome this challenge:
1. Reduce Horizontal Coordinate Width: Decrease the width of the horizontal coordinate to provide more space for each category.
2. Use a Different Chart Type: Consider using a different chart type, such as a bar chart or a line chart, which may offer better readability for a large number of categories.
Challenge 2: Inadequate Space for Data Labels
In some cases, the horizontal coordinate width may be too narrow, leaving insufficient space for data labels. To address this issue:
1. Increase Horizontal Coordinate Width: Adjust the width of the horizontal coordinate to provide more space for data labels.
2. Adjust Data Label Placement: Modify the placement of the data labels to ensure they fit within the available space.
Conclusion
In conclusion, the horizontal coordinate width setting in Excel charts is a crucial aspect that can significantly impact the readability and overall presentation of your data. By understanding the importance of this setting, exploring various factors affecting it, and following the step-by-step guide to adjust it, you can create visually appealing and informative charts. Remember to experiment with different widths and consider the number of categories and chart type to achieve the best results. With this comprehensive guide, you'll be well-equipped to tackle the challenges and create stunning Excel charts.











