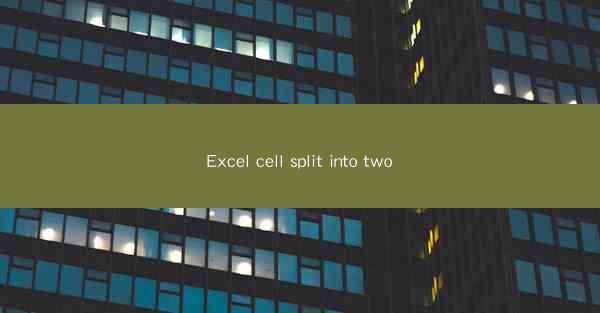
Introduction to Excel Cell Splitting
Excel is a powerful tool for data management and analysis, and one of its many features is the ability to split a single cell into two or more cells. This functionality is particularly useful when dealing with data that has been formatted incorrectly or when you need to extract specific information from a cell. In this article, we will explore various methods to split cells in Excel and the scenarios where this feature is most beneficial.
Understanding Cell Splitting in Excel
Cell splitting in Excel refers to the process of dividing the content of a single cell into two or more separate cells. This can be done using different techniques, such as formulas, text functions, or even manual adjustments. The primary goal of cell splitting is to organize data more effectively and make it easier to read and manipulate.
Using Text Functions to Split Cells
One of the most common methods to split cells in Excel is by using text functions like LEFT, RIGHT, and MID. These functions allow you to extract specific parts of a text string based on its position. For example, if you have a cell containing a date in the format MM/DD/YYYY and you want to separate the month and day into two different cells, you can use the LEFT and RIGHT functions to achieve this.
Applying Formulas for Advanced Cell Splitting
In addition to text functions, Excel also offers more advanced formulas that can be used for cell splitting. Functions like CONCATENATE, CONCAT, and TEXTSPLIT are particularly useful when dealing with complex data structures. These formulas can help you split cells based on specific criteria, such as delimiters or patterns, and can be combined with other functions to perform more sophisticated data manipulations.
Manual Cell Splitting Techniques
While formulas and functions are powerful tools for cell splitting, there are also manual techniques that can be employed. For instance, you can use the Text to Columns feature in Excel to split a cell into multiple cells based on a predefined delimiter, such as a comma or a space. This method is particularly useful when dealing with data that has been imported from external sources and may contain inconsistent formatting.
Splitting Cells in a Range
In some cases, you may need to split cells not just individually, but across a range of cells. This can be achieved by applying the same formulas or functions to a range of cells, or by using array formulas that operate on multiple cells simultaneously. This approach is especially helpful when you have a large dataset and want to split data in a consistent manner.
Best Practices for Cell Splitting
When splitting cells in Excel, it's important to follow best practices to ensure that your data remains organized and easy to work with. Here are some tips to keep in mind:
- Always save a copy of your original data before making any changes.
- Use clear and consistent delimiters when splitting cells based on text.
- Consider the layout of your spreadsheet and how the split data will be used.
- Test your formulas and functions on a small sample of data before applying them to the entire dataset.
Common Challenges and Solutions
Despite the ease of cell splitting in Excel, there are still some common challenges that users may encounter. For example, dealing with special characters, handling different languages, or ensuring that the split data is correctly formatted. In this section, we will discuss some of these challenges and provide practical solutions to overcome them.
Conclusion
Cell splitting in Excel is a versatile feature that can greatly enhance the organization and usability of your data. By understanding the various methods and best practices for cell splitting, you can efficiently manage and analyze your data, leading to more informed decision-making. Whether you're using formulas, functions, or manual techniques, the key is to approach cell splitting systematically and thoughtfully.











