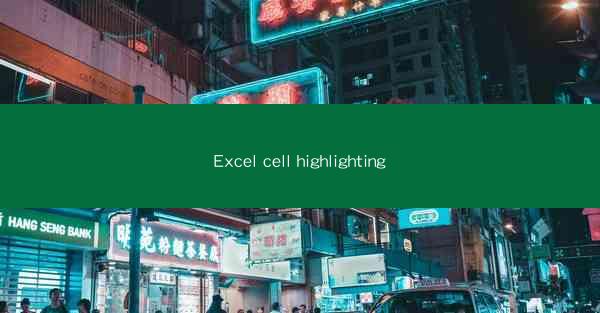
Introduction to Excel Cell Highlighting
Excel cell highlighting is a powerful feature that allows users to visually distinguish important cells in a worksheet. This feature is particularly useful for data analysis, financial modeling, and project management, where certain cells may require immediate attention or action. By highlighting cells, users can quickly identify trends, errors, or critical data points without having to sift through the entire dataset.
Why Use Cell Highlighting?
There are several reasons why cell highlighting is beneficial in Excel:
1. Enhanced Data Visualization: Highlighting cells can make complex data more understandable at a glance. For instance, highlighting cells that meet specific criteria can help in identifying patterns or outliers.
2. Improved User Experience: By visually emphasizing important cells, users can navigate through large datasets more efficiently, reducing the time spent on manual data inspection.
3. Error Checking: Highlighting cells with errors or discrepancies can help users quickly identify and correct mistakes, ensuring data accuracy.
4. Data Analysis: Highlighting cells based on calculated values can assist in identifying key performance indicators (KPIs) or critical thresholds.
5. Customization: Users can customize the highlighting rules and formats to suit their specific needs and preferences.
Types of Cell Highlighting in Excel
Excel offers various methods to highlight cells:
1. Conditional Formatting: This feature allows users to automatically format cells based on specific conditions. For example, you can highlight cells that contain values above a certain threshold or below a certain value.
2. Manual Highlighting: Users can manually select cells and apply formatting, such as bold, color, or borders, to draw attention to them.
3. Data Bars: Data bars are small, horizontal bars within a cell that represent the value of the cell relative to the maximum value in the range.
4. Color Scales: Color scales use a gradient of colors to represent values in a range, with the color changing as the value changes.
5. Icon Sets: Icon sets display icons within cells based on the value of the cell, providing a visual representation of the data.
How to Apply Cell Highlighting
Here's a step-by-step guide to applying cell highlighting in Excel:
1. Select the Cells: Begin by selecting the cells you want to highlight. You can do this by clicking and dragging, or by using the keyboard shortcuts.
2. Conditional Formatting: Go to the Home tab, click on Conditional Formatting, and choose the appropriate rule. Set the conditions and formatting options as desired.
3. Manual Formatting: Right-click on the selected cells, choose Format Cells, and then select the formatting options you want to apply.
4. Data Bars, Color Scales, and Icon Sets: These features can be accessed from the Conditional Formatting menu, similar to conditional formatting rules.
Best Practices for Effective Cell Highlighting
To ensure that cell highlighting is effective and not overwhelming, consider the following best practices:
1. Consistency: Use a consistent highlighting style throughout your workbook to maintain a professional look.
2. Clarity: Choose highlighting styles that clearly communicate the purpose of the emphasis.
3. Limitation: Avoid overusing cell highlighting, as it can clutter the worksheet and make it difficult to read.
4. Accessibility: Consider the accessibility of your workbook for users with visual impairments. Use high-contrast colors and avoid color combinations that are difficult for colorblind users to distinguish.
5. Documentation: Document the reasons for highlighting certain cells, especially if the workbook will be used by others.
Conclusion
Excel cell highlighting is a versatile tool that can significantly enhance the usability and readability of your spreadsheets. By understanding the different types of highlighting and applying best practices, you can make your data more accessible and actionable. Whether you're analyzing financial data, managing projects, or tracking performance, cell highlighting can be a valuable asset in your Excel toolkit.











