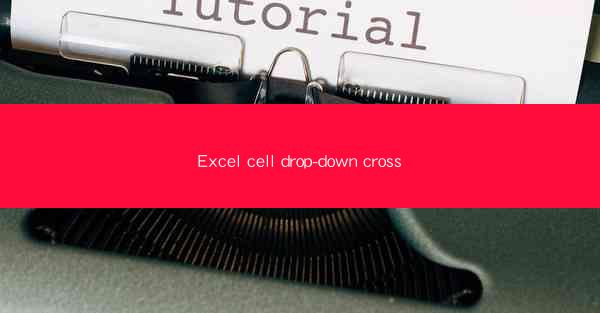
Title: Mastering Excel: The Ultimate Guide to Cell Drop-Down Cross
Introduction:
Are you tired of manually entering data in Excel cells? Do you want to streamline your workflow and save time? Look no further! In this comprehensive guide, we will delve into the world of Excel cell drop-down cross. By the end of this article, you will be able to create dynamic drop-down lists that will revolutionize your Excel experience. Get ready to unlock the full potential of Excel and take your data management to the next level!
Understanding the Basics of Cell Drop-Down Cross
The cell drop-down cross is a powerful feature in Excel that allows you to create a list of values in a single cell. This list can then be used as a reference for other cells, ensuring consistency and accuracy in your data. Here's a breakdown of the basics:
1. Creating a Drop-Down List: To create a drop-down list, select the cell where you want the list to appear. Go to the Data tab and click on Data Validation. In the settings, choose List and enter the values you want to include in the drop-down list. Click OK and voilà! You now have a dynamic list in your cell.
2. Linking to Other Cells: Once you have created a drop-down list, you can link it to other cells. Simply select the cell where you want the linked values to appear and use the formula =DROPDOWNCELL(). This formula will automatically populate the cell with the selected value from the drop-down list.
3. Formatting and Customization: You can further customize your drop-down list by adding icons, conditional formatting, and even creating complex formulas. Excel offers a wide range of options to make your drop-down lists visually appealing and functional.
Benefits of Using Cell Drop-Down Cross
The cell drop-down cross is a game-changer for Excel users. Here are some of the key benefits:
1. Enhanced Data Accuracy: By using drop-down lists, you can minimize errors caused by manual data entry. This ensures that your data remains consistent and accurate throughout your workbook.
2. Streamlined Workflow: With drop-down lists, you can save time by eliminating the need to manually enter data in multiple cells. This allows you to focus on more important tasks and improve your overall productivity.
3. Improved Collaboration: Cell drop-down cross is particularly useful in collaborative environments. By sharing a single drop-down list, team members can easily access and update data, ensuring everyone is on the same page.
Advanced Techniques for Cell Drop-Down Cross
Once you have mastered the basics, it's time to dive into some advanced techniques for cell drop-down cross:
1. Creating Dynamic Drop-Down Lists: You can create dynamic drop-down lists that automatically update based on the values in other cells. This is particularly useful when dealing with large datasets or changing data.
2. Using Formulas and Functions: Excel offers a wide range of formulas and functions that can be used in conjunction with cell drop-down cross. This allows you to perform complex calculations and generate meaningful insights from your data.
3. Integrating with Other Excel Features: Cell drop-down cross can be integrated with other Excel features, such as pivot tables and charts. This enables you to create comprehensive data analysis and visualization tools.
Common Challenges and Solutions
While cell drop-down cross is a powerful feature, it can sometimes come with its own set of challenges. Here are some common issues and their solutions:
1. Data Validation Errors: If you encounter data validation errors, double-check your settings and ensure that the values in your list are correctly formatted.
2. Performance Issues: In large workbooks, cell drop-down cross can sometimes slow down your Excel performance. To mitigate this, consider using named ranges or formulas to reduce the number of cells involved.
3. Compatibility Issues: If you are sharing your workbook with others, ensure that they have the same version of Excel or a compatible add-in to view the drop-down lists.
Conclusion
In conclusion, the cell drop-down cross is a versatile and powerful feature in Excel that can greatly enhance your data management and productivity. By understanding the basics, exploring advanced techniques, and addressing common challenges, you can unlock the full potential of this feature. So, why wait? Start using cell drop-down cross today and take your Excel skills to new heights!











