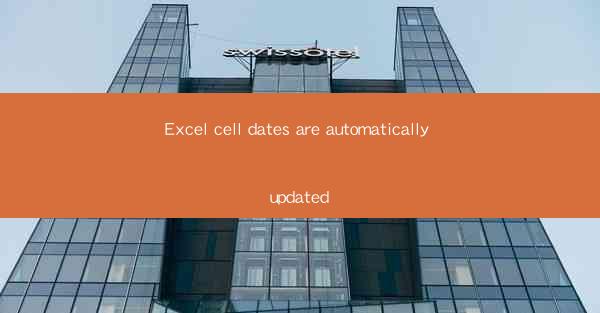
Introduction to Excel Cell Dates
Excel is a powerful spreadsheet tool used by millions of people worldwide for data analysis, financial modeling, and various other applications. One of the key features of Excel is the ability to handle dates and times efficiently. In this article, we will explore how Excel cell dates are automatically updated and the benefits this feature brings to users.
Understanding Date Formats in Excel
Before diving into the automatic update feature, it's important to understand how Excel handles date formats. Excel uses a serial number system to represent dates. For example, January 1, 1900, is represented as the number 1, January 2, 1900, as the number 2, and so on. This system allows Excel to perform calculations and comparisons on dates easily.
Automatic Date Entry
When you enter a date into an Excel cell, the program automatically recognizes the format and converts it into a serial number. This is done by looking at the date format you have set in your Excel preferences. If you haven't set a specific date format, Excel will use the default format based on your system settings.
Updating Existing Dates
One of the most significant advantages of Excel's automatic date update feature is that existing dates in your spreadsheet will update automatically. For instance, if you have a date in cell A1 as 1/1/2023, and you want to add one day to it, you can simply enter =A1+1 in another cell. Excel will automatically adjust the date to 1/2/2023.\
Time Zone Considerations
Excel also takes into account time zones when updating dates. If you have a date in a cell that is linked to a time zone, and you change the time zone setting on your computer, Excel will automatically adjust the date and time accordingly.
Using Functions to Manipulate Dates
Excel offers a wide range of functions that allow you to manipulate dates and times. Functions like DATE, NOW, TODAY, and EOMONTH are just a few examples. These functions can be used to add or subtract days, months, or years from a date, or to extract specific parts of a date, such as the day, month, or year.
Linking Cells for Date Calculations
Another benefit of Excel's automatic date update feature is the ability to link cells for date calculations. This means that if you have a date in cell A1 and you want to calculate the end date of a project, you can simply enter a formula like =A1+30 in another cell. If the date in cell A1 changes, the end date in the second cell will automatically update as well.
Customizing Date Formats
While Excel's default date formats are useful, you can also customize them to suit your needs. You can change the format of a single cell, a range of cells, or even the entire workbook. This allows you to display dates in a way that is most readable and appropriate for your specific application.
Best Practices for Using Automatic Date Updates
To make the most of Excel's automatic date update feature, here are some best practices to keep in mind:
- Set a consistent date format for your workbook to avoid confusion.
- Use cell references instead of hard-coded dates in formulas to ensure automatic updates.
- Regularly review your formulas and data to ensure they are functioning as expected.
Conclusion
Excel's automatic date update feature is a powerful tool that can save users time and reduce errors in their spreadsheets. By understanding how Excel handles dates and times, you can take full advantage of this feature to create more dynamic and accurate data representations. Whether you are working on financial models, project timelines, or any other date-driven analysis, Excel's automatic date updates are an essential part of your toolkit.











