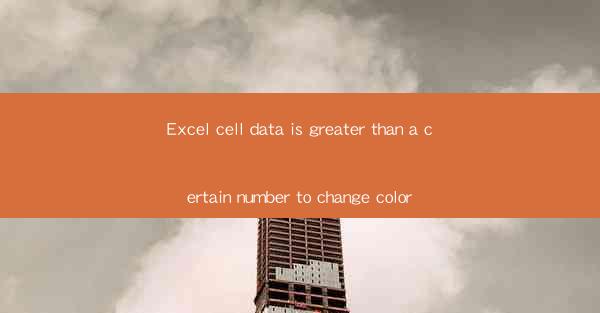
This article delves into the functionality of changing the color of Excel cells based on their data values exceeding a specified number. It explores the importance of this feature in data visualization, its practical applications in various industries, and the step-by-step process to implement it. The article also discusses the benefits of using conditional formatting for data analysis and decision-making, providing insights into how it enhances the efficiency and clarity of Excel workbooks.
Introduction to Conditional Formatting
Conditional formatting in Excel is a powerful tool that allows users to automatically format cells based on specific conditions. This feature is particularly useful when dealing with large datasets where identifying patterns or outliers can be challenging. By setting up rules that trigger color changes when cell data exceeds a certain number, users can quickly visualize important data points and make informed decisions.
Importance of Data Visualization
Data visualization is crucial for understanding complex information at a glance. When cell data is presented in a traditional text format, it can be difficult to discern trends or anomalies. By using conditional formatting to change the color of cells based on their values, users can create a visual representation that highlights key data points. This not only makes the data more accessible but also enhances the overall analysis process.
Practical Applications in Different Industries
The ability to change the color of Excel cells based on data values is applicable across various industries. For instance, in finance, it can be used to identify stocks with prices above a certain threshold. In sales, it can help identify top-performing products or regions. In healthcare, it can be used to track patient data and identify potential health risks. The versatility of this feature makes it a valuable tool for professionals in any field.
Step-by-Step Process to Implement Conditional Formatting
Implementing conditional formatting in Excel is a straightforward process. Here's a step-by-step guide:
1. Select the range of cells you want to format.
2. Go to the Home tab and click on Conditional Formatting in the Styles group.
3. Choose New Rule from the dropdown menu.
4. Select Use a formula to determine which cells to format and enter the formula that checks if the cell value is greater than the specified number.
5. Click Format to choose the color and other formatting options.
6. Click OK to apply the formatting rule.
Benefits of Conditional Formatting
Conditional formatting offers several benefits, including:
- Enhanced Data Analysis: By highlighting key data points, it becomes easier to identify trends, outliers, and patterns.
- Improved Decision-Making: Visual cues provided by color changes can help users make quicker and more informed decisions.
- Increased Efficiency: Automating the formatting process saves time and reduces the likelihood of errors.
- Customization: Users can create custom rules and formatting options to suit their specific needs.
Conclusion
In conclusion, the ability to change the color of Excel cells based on their data values is a valuable feature that enhances data visualization and analysis. By implementing conditional formatting, users can quickly identify important data points, make informed decisions, and improve the overall efficiency of their work. Whether in finance, sales, healthcare, or any other industry, this feature is a powerful tool that should be utilized to its full potential.











