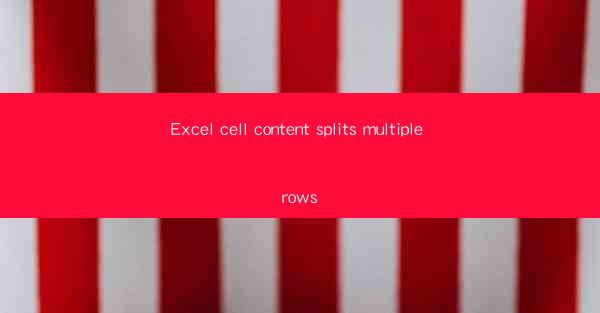
Introduction to Excel Cell Content Splitting
Excel is a powerful tool for data analysis and management. One of its many features is the ability to split cell content across multiple rows. This functionality is particularly useful when dealing with data that is formatted in a way that doesn't align with the standard cell width. In this article, we will explore various methods to split cell content in Excel and understand when and why you might need to do so.
Understanding Cell Content Splitting in Excel
Cell content splitting in Excel refers to the process of breaking up the text within a single cell into multiple rows. This can be done manually or through the use of formulas. When text in a cell exceeds the width of the cell, Excel automatically wraps the text to the next line. However, sometimes you might want to split the content manually for better readability or to align data in a specific format.
Manual Splitting of Cell Content
To manually split cell content in Excel, you can follow these steps:
1. Select the cell containing the content you want to split.
2. Click on the Merge and Center button (or press Ctrl + 1 to open the Format Cells dialog).
3. In the Alignment tab, check the Wrap Text option.
4. Click OK to apply the changes. The text will now wrap within the cell, but you can manually drag the split line to divide the content into multiple rows.
Using Formulas for Cell Content Splitting
If you have a large dataset or need to split content in multiple cells, using formulas can be more efficient. Here are a few formulas you can use:
- `=LEFT(A1, 10)` - Extracts the first 10 characters from cell A1.
- `=MID(A1, 11, 10)` - Extracts the next 10 characters from cell A1.
- `=RIGHT(A1, 10)` - Extracts the last 10 characters from cell A1.
By combining these formulas, you can split the content into multiple cells or rows.
Splitting Content Across Multiple Rows Using Text Functions
Excel offers several text functions that can be used to split cell content across multiple rows. Here are a few examples:
- `=TEXTSPLIT(A1, 10)` - Splits the content in cell A1 into multiple rows, each containing up to 10 characters.
- `=FIND( , A1)` - Finds the position of the first space in cell A1.
- `=LEFT(A1, FIND( , A1) - 1)` - Extracts the text before the first space in cell A1.
By using these functions in combination, you can create a custom formula to split cell content as needed.
Handling Special Characters and Formatting
When splitting cell content in Excel, it's important to consider special characters and formatting. For example, if you have a date or a number in a cell, splitting it might result in incorrect values. To handle this, you can:
- Use the `DATEVALUE` function to convert a split date string back into a date format.
- Use the `VALUE` function to convert a split number string back into a numeric format.
- Format the cells after splitting to maintain the original formatting.
Automating Cell Content Splitting with VBA
If you frequently need to split cell content in Excel, you can automate the process using Visual Basic for Applications (VBA). By writing a simple script, you can split content in multiple cells with a single click. This is particularly useful for large datasets or when you need to apply the same splitting logic to multiple cells.
Conclusion
Splitting cell content in Excel is a valuable skill that can help you manage and analyze data more effectively. Whether you choose to split content manually or use formulas and functions, understanding the different methods available will allow you to work with your data in a more flexible and efficient manner. By exploring the various options and best practices outlined in this article, you'll be well-equipped to handle cell content splitting in Excel with confidence.











