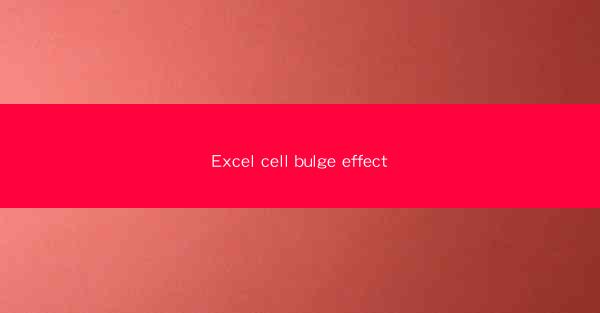
Excel Cell Bulge Effect: A Comprehensive Analysis
Introduction
The Excel cell bulge effect, a phenomenon often encountered in spreadsheet applications, refers to the distortion or irregular expansion of cell borders when certain formatting or data manipulation is applied. This effect can be both intriguing and problematic, as it affects the visual presentation and functionality of spreadsheets. In this article, we will delve into the various aspects of the Excel cell bulge effect, providing readers with a comprehensive understanding of its causes, implications, and potential solutions.
Causes of Excel Cell Bulge Effect
1. Data Overflow
One of the primary causes of the Excel cell bulge effect is data overflow. When a cell contains more text than it can accommodate within its original width, the cell border may bulge outward. This can occur due to long text strings, concatenated cells, or cells with merged borders. Understanding the source of data overflow is crucial in addressing the bulge effect.
2. Cell Formatting
Cell formatting, such as font size, boldness, and cell shading, can also contribute to the bulge effect. Formatting that increases the visual size of the cell content can cause the cell border to bulge. It is essential to analyze the formatting applied to the affected cells to identify any potential culprits.
3. Conditional Formatting
Conditional formatting rules can sometimes lead to the bulge effect. When a cell's formatting changes based on specific conditions, it may cause the cell border to bulge if the formatting adjustments are not properly managed. Examining the conditional formatting rules applied to the affected cells can help pinpoint the issue.
Implications of Excel Cell Bulge Effect
1. Visual Clutter
The bulge effect can lead to visual clutter in spreadsheets, making it difficult for users to read and interpret data. This can be particularly problematic in complex spreadsheets with numerous cells and data points.
2. Functionality Issues
In some cases, the bulge effect can interfere with the functionality of the spreadsheet. For instance, it may prevent certain functions or formulas from working correctly, leading to inaccurate results.
3. Collaboration Challenges
When multiple users are working on the same spreadsheet, the bulge effect can create collaboration challenges. Users may struggle to identify and resolve the issue, leading to confusion and delays in the workflow.
Addressing the Excel Cell Bulge Effect
1. Adjusting Cell Width
One of the simplest solutions to the bulge effect is to adjust the cell width. By increasing the width of the affected cell, you can accommodate the overflowed text without causing the border to bulge. This can be done manually or by using the auto-fit feature in Excel.
2. Optimizing Cell Formatting
Reviewing and optimizing the formatting applied to the affected cells can help mitigate the bulge effect. Consider reducing font size, using a more compact font, or adjusting cell shading to minimize the visual size of the cell content.
3. Managing Conditional Formatting
If the bulge effect is caused by conditional formatting, it is essential to manage these rules effectively. Ensure that the formatting adjustments are consistent and do not lead to unintended bulging of cell borders.
4. Utilizing Text Wrapping
Enabling text wrapping in the affected cells can prevent the bulge effect by allowing the text to flow into the next line within the cell. This can be particularly useful for cells with long text strings.
Conclusion
The Excel cell bulge effect is a common issue that can affect the visual presentation and functionality of spreadsheets. By understanding the causes and implications of this effect, users can take appropriate measures to address it. Adjusting cell width, optimizing cell formatting, managing conditional formatting, and utilizing text wrapping are some of the strategies that can help mitigate the bulge effect. As spreadsheets continue to be an essential tool in various industries, addressing the Excel cell bulge effect remains a crucial aspect of spreadsheet management.











