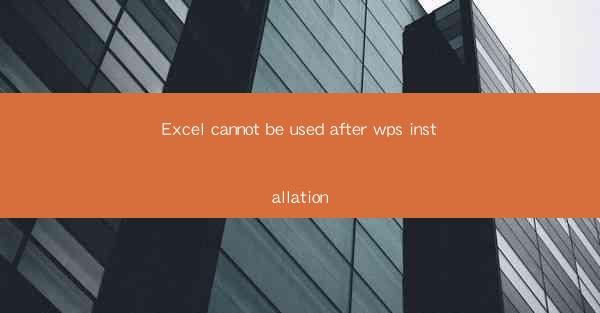
Excel Cannot Be Used After WPS Installation: A Comprehensive Guide to Troubleshooting
Are you facing the frustrating issue of Excel not functioning properly after installing WPS Office? Don't worry; you're not alone. Many users have encountered this problem, and we're here to help you resolve it. In this article, we'll delve into the reasons behind this issue, provide practical solutions, and offer tips to prevent it from happening again. Let's get started!
Common Causes of Excel Not Working After WPS Installation
1. Incompatible Software Versions
One of the primary reasons for Excel's malfunction after installing WPS Office is the incompatibility between the two software versions. If your Excel and WPS Office versions are not compatible, you may encounter errors or crashes. To resolve this, ensure that both software packages are updated to their latest versions.
2. Conflicting Add-ins
Another common cause is the presence of conflicting add-ins. When you install WPS Office, it may bring along its own set of add-ins, which can interfere with Excel's functionality. To identify and remove conflicting add-ins, follow these steps:
- Open Excel and go to File > Options > Add-Ins.
- Select Excel Add-ins from the Manage drop-down menu and click Go.\
- Uncheck any add-ins that you suspect are causing the issue and click OK.\
3. Corrupted System Files
Corrupted system files can also lead to Excel not working after installing WPS Office. To fix this, you can use the System File Checker tool:
- Open Command Prompt as an administrator.
- Type sfc /scannow and press Enter.
- Wait for the process to complete and restart your computer.
Solutions to Fix Excel Not Working After WPS Installation
1. Uninstall and Reinstall WPS Office
If the issue persists, try uninstalling and reinstalling WPS Office. This will help remove any corrupted files or settings that may be causing the problem. Here's how to do it:
- Go to Control Panel > Programs > Programs and Features.
- Select WPS Office and click Uninstall.\
- Restart your computer and download the latest version of WPS Office from the official website.
- Install the software and check if Excel is working correctly.
2. Update Excel and WPS Office
Updating both Excel and WPS Office to their latest versions can resolve compatibility issues and fix bugs. To update Excel:
- Go to File > Account > Update Options > Update Now.
- For WPS Office, visit the official website and download the latest version.
3. Disable Hardware Acceleration
Enabling hardware acceleration in Excel can sometimes cause conflicts with WPS Office. To disable it:
- Open Excel and go to File > Options > Advanced.
- Uncheck the Use hardware graphics acceleration option and click OK.\
Preventing Future Issues
1. Regularly Update Software
To avoid compatibility issues, make sure to regularly update both Excel and WPS Office to their latest versions. This will ensure that you have access to the latest features and bug fixes.
2. Be Mindful of Add-ins
Be cautious when installing new add-ins, as they can sometimes cause conflicts with other software. Always research add-ins before installing them and remove any that you no longer use.
3. Perform Regular System Maintenance
Regularly performing system maintenance, such as scanning for malware and cleaning up unnecessary files, can help prevent corrupted system files and improve overall performance.
By following these steps and tips, you should be able to resolve the issue of Excel not working after installing WPS Office. If the problem persists, consider seeking assistance from a professional technician. Happy computing!











