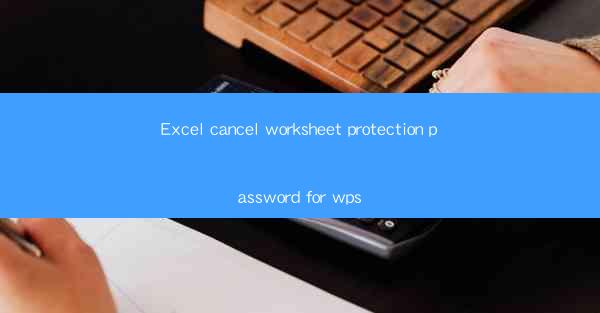
Title: Excel Cancel Worksheet Protection Password for WPS: A Comprehensive Guide
Introduction:
Excel, as a powerful spreadsheet tool, is widely used in various fields for data analysis, financial management, and project planning. However, worksheet protection is a common feature that restricts users from modifying or accessing certain cells or ranges. In this article, we will delve into the process of canceling worksheet protection password for WPS Excel, providing you with a comprehensive guide to unlock and modify your protected sheets.
Understanding Worksheet Protection in WPS Excel
Worksheet protection is a crucial feature that helps prevent unauthorized modifications to sensitive data. It allows users to restrict access to specific cells, ranges, or entire sheets. However, there may be situations where you need to cancel the protection and modify the protected sheets. Let's explore the reasons behind canceling worksheet protection password for WPS Excel.
Reasons for Canceling Worksheet Protection Password
1. Data Modification: If you are the creator of the protected sheet and need to make changes, canceling the password is essential.
2. Collaboration: In a team environment, you may need to share the sheet with others who require access to modify the data.
3. Password遗忘: Forgetting the password can be frustrating, and canceling it allows you to regain access to the sheet.
4. Testing and Development: During the testing and development phase, you may need to modify the protected sheet to ensure its functionality.
5. Data Recovery: In case of accidental deletion or modification, canceling the password can help you recover the original data.
6. User Error: Mistakenly applying protection and forgetting the password can lead to the need for cancellation.
Steps to Cancel Worksheet Protection Password for WPS Excel
1. Open the Protected Sheet: Launch WPS Excel and open the protected sheet you want to cancel the password for.
2. Access the Password: In the Review tab, click on Unprotect Sheet and enter the password if prompted.
3. Modify the Sheet: Once the sheet is unlocked, you can freely modify the data, formulas, or formatting as needed.
4. Reapply Protection: After making the necessary changes, you can reapply protection by clicking on Protect Sheet and setting the desired options.
5. Save the Changes: Save the modified sheet to ensure that your changes are preserved.
Precautions While Canceling Worksheet Protection
1. Backup: Before canceling the password, it is advisable to create a backup of the sheet to prevent data loss.
2. Password Management: If you frequently cancel the password, consider using a password manager to store and manage your passwords securely.
3. Access Control: Ensure that only authorized users have access to the sheet to prevent unauthorized modifications.
4. Document the Changes: Keep a record of the modifications made to the protected sheet for future reference.
5. Regular Audits: Conduct regular audits of protected sheets to ensure that the protection is still necessary and up to date.
6. Training: Provide training to users on the importance of worksheet protection and the proper procedures for canceling the password.
Conclusion
Canceling worksheet protection password for WPS Excel is a straightforward process that allows users to modify protected sheets. By understanding the reasons behind canceling the password and following the steps outlined in this article, you can unlock and modify your protected sheets effortlessly. Remember to exercise caution and follow best practices to ensure data security and integrity.
Future Research:
Further research can focus on exploring alternative methods for canceling worksheet protection passwords in WPS Excel, as well as developing tools and techniques to automate the process. Additionally, investigating the impact of worksheet protection on data security and collaboration can provide valuable insights into the effectiveness of this feature.











