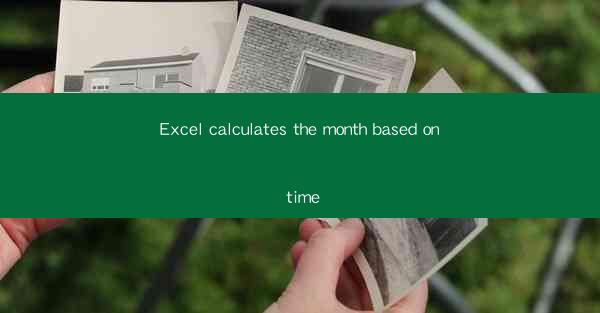
Title: Excel's Time-Saving Magic: Calculating Months from Dates
Introduction:
Are you tired of manually calculating months from dates in Excel? Do you wish there was a faster and more efficient way to do it? Look no further! Excel's built-in functions can save you time and effort, allowing you to focus on more important tasks. In this article, we will explore how to use Excel to calculate months based on time, providing you with a step-by-step guide and valuable tips along the way. Get ready to unlock the time-saving magic of Excel!
Understanding the Basics of Date and Time Functions in Excel
1. Date Functions: Excel offers a wide range of date functions that can help you manipulate and calculate dates. Familiarize yourself with functions like DATE, MONTH, YEAR, and DAY to lay a strong foundation for calculating months from dates.
2. Time Functions: While calculating months from dates, you may also need to consider time-related calculations. Functions like NOW, TODAY, and TIME can be useful in handling time-related operations.
3. Date and Time Formatting: Proper formatting is crucial when working with dates and times in Excel. Learn how to format cells to display dates and times in the desired format, ensuring accurate calculations.
Step-by-Step Guide to Calculating Months from Dates in Excel
1. Select the cell where you want to display the calculated months.
2. Enter the formula: =MONTH(DATE(YEAR(A1), MONTH(A1)+1, 1)) - MONTH(A1)
- Replace A1 with the cell reference of the date you want to calculate the months from.
- This formula adds one month to the given date and then subtracts the original month, resulting in the number of months.
3. Press Enter, and Excel will display the calculated months in the selected cell.
Advanced Techniques for Calculating Months from Dates
1. Calculating the Number of Full Months: If you need to calculate the number of full months between two dates, you can modify the formula as follows: =DATEDIF(A1, A2, M)
- Replace A1 and A2 with the cell references of the start and end dates.
- This function will return the number of full months between the two dates.
2. Calculating the Number of Days in a Month: Sometimes, you may need to calculate the number of days in a specific month. Use the following formula: =DAY(DATE(YEAR(A1), MONTH(A1)+1, 0)) - DAY(A1)
- Replace A1 with the cell reference of the date you want to calculate the number of days in the month.
- This formula will return the number of days in the given month.
3. Calculating the Difference in Years: If you want to calculate the difference in years between two dates, you can use the following formula: =YEAR(A2) - YEAR(A1)
- Replace A1 and A2 with the cell references of the start and end dates.
- This formula will return the difference in years.
Common Challenges and Solutions
1. Handling Leap Years: Excel automatically adjusts calculations for leap years. However, if you encounter any issues, double-check your formulas and ensure that the dates are correctly formatted.
2. Dealing with Time Zone Differences: If you are working with dates from different time zones, make sure to convert them to a common time zone before performing calculations.
3. Overcoming Errors: Excel may sometimes display errors like VALUE! or DIV/0! when working with dates. Double-check your formulas, cell references, and ensure that the dates are valid.
Conclusion
Calculating months from dates in Excel can be a time-consuming task, but with the right functions and techniques, you can streamline the process. By understanding the basics of date and time functions, following a step-by-step guide, and exploring advanced techniques, you can unlock the time-saving magic of Excel. Say goodbye to manual calculations and embrace the power of Excel's date and time functions to enhance your productivity!











