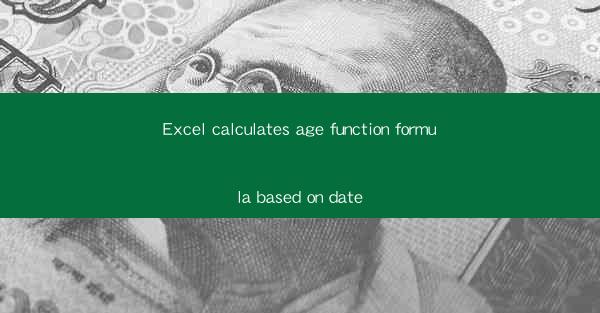
Mastering Age Calculation in Excel: The Ultimate Guide to the Age Function Formula
Are you tired of manually calculating ages in Excel? Do you want to streamline your data analysis and save time? Look no further! In this comprehensive guide, we will delve into the world of Excel's age calculation function formula, providing you with the knowledge to effortlessly determine ages based on dates. Get ready to revolutionize your data management and take your Excel skills to the next level!
Understanding the Age Function Formula
The age function in Excel is a powerful tool that allows you to calculate the age of individuals based on their birthdate. By using this formula, you can easily extract age information from a date column, making it an invaluable asset for data analysis, demographic studies, and more. Let's explore the formula and its components in detail.
How to Use the Age Function Formula
To calculate the age of an individual in Excel, you can use the following formula:
```excel
=DATEDIF(start_date, today(), Y)
```
Here's a breakdown of the formula's components:
- `start_date`: The birthdate of the individual.
- `today()`: The current date.
- `Y`: The unit of measurement for age, which in this case is years.
By plugging in the appropriate values, you can obtain the age of an individual in years. Now, let's dive into some practical examples to illustrate the formula's usage.
Example 1: Calculating Age Based on Birthdate
Suppose you have a list of individuals with their birthdates in column A, and you want to calculate their ages. Here's how you can do it:
1. In cell B2, enter the following formula: `=DATEDIF(A2, TODAY(), Y)`.
2. Drag the formula down to apply it to the rest of the individuals in your list.
This will display the age of each individual in years in column B.
Example 2: Calculating Age Based on a Specific Date
Let's say you want to calculate the age of an individual as of a specific date, such as their birthday. Here's how you can modify the formula:
1. In cell B2, enter the following formula: `=DATEDIF(A2, 10/10/2022, Y)`.
2. Drag the formula down to apply it to the rest of the individuals in your list.
This will display the age of each individual in years as of their birthday.
Example 3: Calculating Age Based on a Range of Dates
If you have a range of dates and want to calculate the age of individuals within that range, you can use the following formula:
1. In cell B2, enter the following formula: `=DATEDIF(A2, A3, Y)`.
2. Drag the formula down to apply it to the rest of the individuals in your list.
This will display the age of each individual in years based on the range of dates provided.
Tips and Tricks for Using the Age Function Formula
Now that you have a solid understanding of the age function formula, here are some tips and tricks to help you make the most of it:
- Adjust the Unit of Measurement: If you want to calculate age in months or days, simply change the unit of measurement in the formula.
- Use Named Ranges: To make your formulas more readable, consider using named ranges for your date columns.
- Combine with Other Functions: You can combine the age function with other Excel functions to perform more complex calculations, such as calculating the average age of a group or determining the age distribution.
Conclusion
By mastering the age function formula in Excel, you can save time, streamline your data analysis, and make more informed decisions. With this guide, you now have the knowledge to effortlessly calculate ages based on dates. So, go ahead and put this powerful tool to work in your Excel spreadsheets, and watch your data management skills soar!











