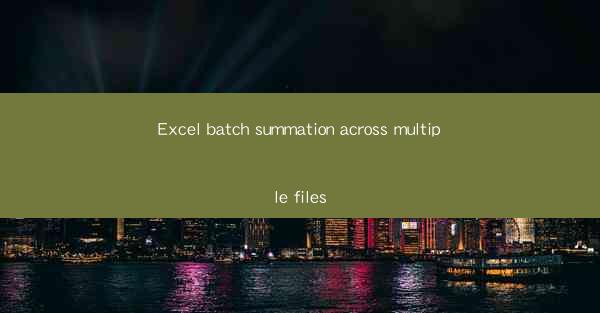
Excel Batch Summation Across Multiple Files: A Comprehensive Guide
In today's fast-paced work environment, efficiency and accuracy are crucial. One of the most time-consuming tasks in data analysis is manually summing up values across multiple Excel files. This process can be incredibly tedious and prone to errors. However, with the help of Excel batch summation, you can automate this task and save a significant amount of time. In this article, we will explore various aspects of Excel batch summation across multiple files, including its benefits, prerequisites, step-by-step guide, and best practices.
Benefits of Excel Batch Summation
1. Time Efficiency: The primary benefit of Excel batch summation is the time it saves. Manually summing up values across multiple files can take hours, whereas batch summation can be completed in minutes.
2. Accuracy: Manual calculations are prone to errors, especially when dealing with large datasets. Excel batch summation ensures accuracy by eliminating human error.
3. Consistency: Batch summation ensures consistency in calculations, as the same formula is applied to all files.
4. Scalability: As your dataset grows, batch summation becomes even more valuable. It allows you to easily handle large numbers of files without any additional effort.
5. Flexibility: You can customize the batch summation process to suit your specific needs, such as summing up different columns or rows.
6. Integration: Batch summation can be integrated with other Excel features, such as pivot tables and charts, to provide a comprehensive analysis of your data.
Prerequisites for Excel Batch Summation
1. Excel Installation: Ensure that you have Excel installed on your computer. The process may vary slightly depending on the version of Excel you are using.
2. Data Files: Gather all the Excel files you need to sum up. Ensure that these files are in the correct format and that the data is organized consistently.
3. Excel Add-ins: Some batch summation methods require additional add-ins, such as Power Query or Get & Transform Data. Install these add-ins if necessary.
4. Knowledge of Excel Functions: Familiarize yourself with Excel functions and formulas, as they are essential for creating the batch summation process.
5. Data Validation: Before starting the batch summation process, validate your data to ensure that it is accurate and complete.
6. Backup: Always create a backup of your data files before performing any batch summation process, as this can help you recover any lost data in case of an error.
Step-by-Step Guide to Excel Batch Summation
1. Open Excel: Launch Excel and create a new workbook to store the summation results.
2. Select Files: Use the Get & Transform Data feature to import the data from your Excel files. You can either upload the files directly or enter the file paths.
3. Merge Data: Once the data is imported, merge the files using the Merge function. This will combine all the data into a single table.
4. Apply Formulas: Apply the necessary formulas to sum up the values across the desired columns or rows. Use Excel functions like SUM, AVERAGE, and COUNT to perform calculations.
5. Create a Pivot Table: To organize and analyze the summed data, create a pivot table. This will allow you to easily view and manipulate the results.
6. Format the Results: Format the results as per your requirements, such as adding charts, conditional formatting, and custom styles.
7. Save the Workbook: Save the workbook with the summed data for future reference.
Best Practices for Excel Batch Summation
1. Use Consistent Naming Conventions: Ensure that your Excel files have consistent naming conventions to avoid confusion during the batch summation process.
2. Organize Data: Organize your data in a logical and consistent manner to simplify the batch summation process.
3. Validate Data: Always validate your data before performing batch summation to ensure accuracy.
4. Use Comments: Add comments to your formulas and calculations to make it easier for others to understand the process.
5. Document the Process: Document the entire batch summation process, including the steps and formulas used, for future reference.
6. Test the Process: Test the batch summation process on a small dataset before applying it to your entire dataset to ensure that it works as expected.
7. Seek Help: If you encounter any issues during the batch summation process, don't hesitate to seek help from Excel experts or online resources.
Conclusion
Excel batch summation across multiple files is a valuable tool for anyone dealing with large datasets. By automating the summation process, you can save time, reduce errors, and improve overall efficiency. By following the steps and best practices outlined in this article, you can successfully implement Excel batch summation in your data analysis workflow.











