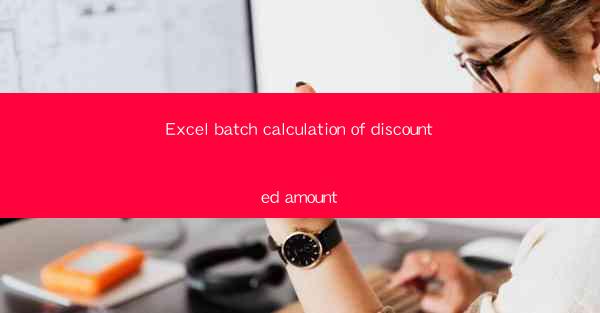
Introduction to Batch Calculation of Discounted Amount in Excel
Excel is a powerful tool for data analysis and calculations. One common task in business and finance is to calculate the discounted amount of a product or service. Batch calculation of discounted amounts can be particularly useful when dealing with large datasets or multiple items. This article will guide you through the process of performing batch calculations of discounted amounts in Excel.
Understanding Discounted Amount Calculation
Before diving into the batch calculation process, it's important to understand how discounted amounts are calculated. Typically, a discounted amount is determined by applying a percentage reduction to the original price. The formula for calculating the discounted amount is:
Discounted Amount = Original Price - (Original Price Discount Percentage)
Where:
- Original Price is the price of the item before any discounts are applied.
- Discount Percentage is the percentage by which the original price is reduced.
Setting Up Your Data
To perform batch calculations, you need to set up your data in an Excel spreadsheet. Here's how to do it:
1. Open a new Excel workbook.
2. In the first column, list the original prices of the items.
3. In the second column, list the discount percentages for each item.
4. In the third column, you can either manually enter the formula to calculate the discounted amount or use a cell reference to automatically calculate it.
For example, if you have an original price in cell A2 and a discount percentage in cell B2, you can calculate the discounted amount in cell C2 using the formula: =A2-(A2B2).
Using Formulas for Batch Calculation
To perform batch calculations, you can use formulas that reference the original price and discount percentage columns. Here's how to do it:
1. In the first cell of the discounted amount column (e.g., C2), enter the formula: =A2-(A2B2).
2. Drag the fill handle (a small square at the bottom-right corner of the cell) down to fill the formula across the entire column.
3. Excel will automatically adjust the formula for each row, using the corresponding original price and discount percentage.
Applying Conditional Formatting
To make your batch calculations more readable and to highlight certain values, you can apply conditional formatting. Here's how to do it:
1. Select the discounted amount column.
2. Go to the Home tab in the Excel ribbon.
3. Click on Conditional Formatting and choose New Rule.\
4. Select Use a formula to determine which cells to format.\
5. Enter a formula that defines the conditions for formatting, such as =$C2<$A2 to highlight discounted amounts that are less than the original price.
6. Choose a formatting style, such as a background color or font color, and click OK.\
Optimizing Your Batch Calculation Process
To optimize your batch calculation process in Excel, consider the following tips:
1. Use named ranges to reference your data more easily in formulas.
2. Utilize Excel's array formulas for more complex calculations.
3. Save your workbook as a template if you frequently perform similar batch calculations.
4. Consider using Excel's What-If Analysis tools to explore different discount scenarios without altering your original data.
Conclusion
Batch calculation of discounted amounts in Excel is a straightforward process that can save time and reduce errors, especially when dealing with large datasets. By following the steps outlined in this article, you can efficiently calculate discounted amounts and apply them to your business or financial analysis. Remember to experiment with different formulas and formatting options to tailor your calculations to your specific needs.











