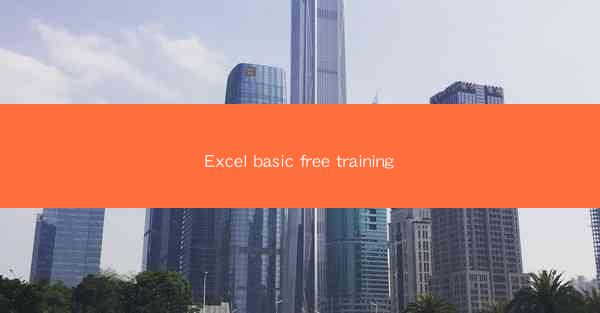
Introduction to Excel Basic Free Training
Excel is a powerful spreadsheet tool developed by Microsoft that is widely used in various industries for data analysis, financial modeling, and project management. This article aims to provide a comprehensive basic free training guide for Excel, covering essential functions and features that will help beginners get started with this versatile software.
Understanding the Excel Interface
Before diving into the functionalities of Excel, it's crucial to familiarize yourself with the interface. Here are the key components:
1. Title Bar: Displays the name of the workbook and the program.
2. Menu Bar: Contains various menus like File, Home, Insert, Page Layout, Formulas, Data, Review, View, and Developer.
3. Ribbon: A collection of tabs that provide access to different commands and functions.
4. Quick Access Toolbar: Allows you to add frequently used commands for quick access.
5. Status Bar: Provides information about the current state of the workbook, such as the mode (Normal, Edit, etc.) and the current cell's address.
6. Formula Bar: Where you can enter formulas and functions.
7. Grid: The main working area where you enter and manipulate data.
Entering and Editing Data
To work with Excel, you need to enter and edit data. Here's how to do it:
1. Select a Cell: Click on a cell to enter or edit data within it.
2. Enter Data: Type the data you want to enter into the cell.
3. Edit Data: To edit existing data, click on the cell and make the necessary changes.
4. Fill Cells: Use the fill handle (a small square at the bottom-right corner of a selected cell) to fill cells with the same data or a series.
5. Merge Cells: Combine two or more cells into one to create a header or title.
6. Insert Cells: Insert new cells, rows, or columns to expand your workbook.
7. Delete Cells: Remove unwanted cells, rows, or columns to streamline your workbook.
Formatting Cells
Formatting cells is essential for making your data more readable and visually appealing. Here are some formatting options:
1. Font: Change the font type, size, color, and style.
2. Number Formatting: Format numbers to display them as currency, percentage, date, or custom formats.
3. Alignment: Align text horizontally and vertically within cells.
4. Border: Add borders to cells to define their boundaries.
5. Background Color: Apply a background color to cells for emphasis.
6. Conditional Formatting: Highlight cells based on specific criteria.
7. Conditional Sum: Sum cells based on a condition.
Using Formulas and Functions
Formulas and functions are the backbone of Excel's power. Here's a brief overview:
1. Formulas: Start with an equal sign (=) and can perform calculations using cell references, constants, and functions.
2. Functions: Predefined formulas that perform specific calculations. Common functions include SUM, AVERAGE, MIN, MAX, and COUNT.
3. Cell References: Refer to cells in your workbook to include their values in formulas.
4. Nested Functions: Use one function within another to perform more complex calculations.
5. Array Formulas: Perform calculations on arrays of data.
6. Text Functions: Manipulate text within cells, such as CONCATENATE, LEFT, RIGHT, and UPPER.
7. Logical Functions: Evaluate conditions and return TRUE or FALSE, such as IF, AND, and OR.
Sorting and Filtering Data
Sorting and filtering data are essential for organizing and analyzing your information:
1. Sorting: Arrange data in ascending or descending order based on one or more columns.
2. Filtering: Display only the data that meets specific criteria, making it easier to analyze large datasets.
3. AutoFilter: Automatically filter data based on the contents of a column.
4. Advanced Filter: Create custom filters based on multiple criteria.
5. Sort and Filter by Color: Sort or filter data based on the color applied to cells.
6. Remove Filters: Clear filters and return to the original dataset.
7. Subtotal: Group data and calculate subtotals for each group.
Creating Charts and Graphs
Visualizing data with charts and graphs can make it easier to understand and present your findings:
1. Chart Types: Excel offers various chart types, including line, column, bar, pie, and scatter charts.
2. Creating a Chart: Select the data you want to chart, go to the Insert tab, and choose the desired chart type.
3. Customizing Charts: Modify the chart title, axes, legend, and other elements to improve readability.
4. Adding Data Labels: Display the values of data points on the chart.
5. Chart Tools: Use the Chart Tools contextual tab to format and modify your chart.
6. Chart Templates: Apply pre-designed chart templates for a professional look.
7. Exporting Charts: Save your charts as images or copy them to other applications.
By following this basic free training guide, you'll be well on your way to mastering the fundamentals of Excel. Remember, practice is key to becoming proficient in this powerful tool. Happy Exceling!











