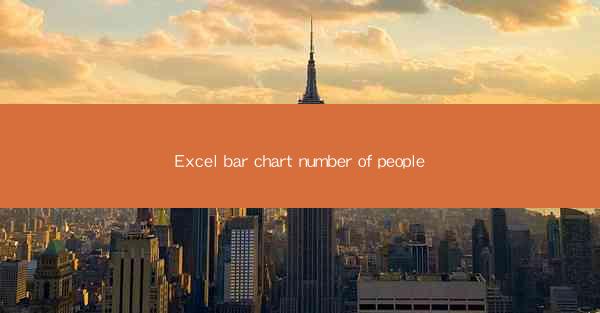
Introduction to Excel Bar Charts
Excel bar charts are a powerful tool for visualizing data, particularly when comparing different categories or tracking changes over time. They are widely used in various fields, from business and finance to education and research. In this article, we will explore how to create a bar chart in Excel that displays the number of people, focusing on its importance and practical applications.
Understanding the Data Structure
Before creating a bar chart, it's essential to have your data organized in a structured format. For the purpose of this article, let's assume you have a dataset that includes categories (e.g., age groups, regions, or departments) and the corresponding number of people in each category. This data should be arranged in a table format, with the categories in one column and the number of people in another.
Creating a Basic Bar Chart
To create a basic bar chart in Excel, follow these steps:
1. Select the range of data you want to include in the chart.
2. Go to the Insert tab on the Excel ribbon.
3. Click on the Bar Chart button and choose the type of bar chart you prefer (e.g., Clustered, Stacked, or 100% Stacked).
4. Excel will automatically generate a bar chart based on your selected data.
Customizing the Bar Chart
Once you have the basic bar chart, you can customize it to better represent your data:
1. Add a title to the chart by clicking on the chart area and typing in the Chart Title box.
2. Customize the axis labels by clicking on the axis and editing the text.
3. Change the color and style of the bars to make them more visually appealing.
4. Add data labels to each bar to display the exact number of people.
Adding Data Labels
Data labels are particularly useful when you want to highlight specific values or make the chart more informative. To add data labels to your bar chart:
1. Click on any bar in the chart.
2. Go to the Chart Tools menu (which appears when you click on the chart).
3. Select Add Chart Element and then choose Data Labels.\
4. You can customize the appearance of the data labels, such as font size, color, and position.
Enhancing the Chart with Additional Elements
To make your bar chart even more engaging and informative, consider adding the following elements:
1. Trend Lines: If you have data over time, you can add a trend line to show the direction of the change.
2. Gridlines: Gridlines can help viewers better understand the scale of the chart.
3. Legend: If your chart has multiple series, a legend can help differentiate between them.
Exporting and Sharing the Bar Chart
Once you are satisfied with your bar chart, you can export it to different formats for sharing:
1. Export to Image: Click on the chart, go to the File menu, and choose Save As. Select an image format (e.g., PNG, JPEG) and save the chart as an image file.
2. Export to PDF: For a high-quality, print-ready version, you can export the chart as a PDF file.
3. Copy and Paste: You can also copy the chart and paste it into other documents or presentations.
Conclusion
Creating a bar chart in Excel to display the number of people is a straightforward process that can significantly enhance the communication of your data. By following the steps outlined in this article, you can create a visually appealing and informative bar chart that effectively conveys your message. Remember to customize your chart to best suit your data and audience, and don't hesitate to experiment with different elements to find the perfect representation of your information.











