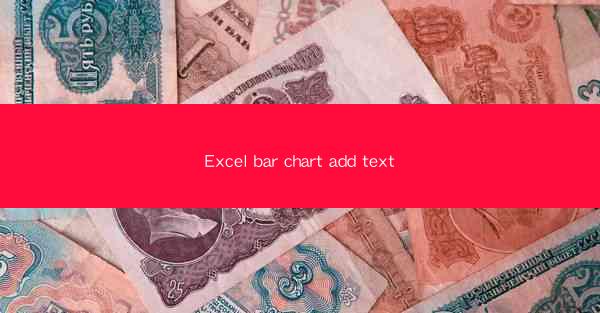
Introduction to Excel Bar Charts
Excel bar charts are a powerful tool for visualizing data in a clear and concise manner. They are particularly useful for comparing different categories or tracking changes over time. In this article, we will explore how to add text to Excel bar charts to enhance their readability and convey additional information.
Understanding the Basics of Bar Charts in Excel
Before we delve into adding text to bar charts, it's important to understand the basic components of an Excel bar chart. A bar chart consists of vertical or horizontal bars that represent data points. Each bar's length corresponds to the value it represents. In Excel, you can create both column and bar charts, depending on the orientation that best suits your data.
Adding Text to Individual Bars
To add text directly to individual bars in an Excel bar chart, follow these steps:
1. Select the bar chart you want to modify.
2. Click on the specific bar to which you want to add text.
3. Right-click on the bar and choose Add Text or Add Data Label from the context menu.
4. A text box will appear on the bar. You can then type the desired text and format it as needed.
Formatting Text in Bar Charts
Once you have added text to your bar chart, you can format it to match the overall style of your presentation or report. Here are some formatting options:
- Change the font style, size, and color.
- Adjust the text alignment within the text box.
- Apply borders or shadows to the text box for visual emphasis.
- Use conditional formatting to change the text color based on the bar's value.
Adding Text to the Chart Title
The chart title is a crucial element that provides context to your data. To add a chart title:
1. Click on the chart to select it.
2. Go to the Chart Tools tab in the ribbon.
3. In the Chart Elements group, click on Chart Title and choose Above Chart or Below Chart depending on your preference.
4. Type your title in the text box that appears.
Incorporating Data Labels
Data labels are another way to add text to your bar chart. They display the exact values of the data points represented by the bars. To add data labels:
1. Select the bar chart.
2. Go to the Chart Tools tab.
3. In the Chart Elements group, click on Data Labels and choose the desired options, such as Show Value or Show Category Name.\
Enhancing Readability with Text Boxes
For more complex charts or when you need to display additional information, you can use text boxes. Text boxes are separate from the chart elements and can be placed anywhere on the worksheet. To add a text box:
1. Go to the Insert tab in the ribbon.
2. Click on Text Box and drag to create a box on the worksheet.
3. Type your text and format it as needed.
Using Text to Highlight Key Data Points
Text can be used to highlight key data points in your bar chart. For example, you can use conditional formatting to change the color of a bar, and then add a text box with a bold or highlighted message to draw attention to that particular data point.
Conclusion
Adding text to Excel bar charts is a straightforward process that can significantly enhance the clarity and impact of your data visualization. By following the steps outlined in this article, you can effectively communicate your data's story and make your charts more engaging and informative. Whether you're creating a simple column chart or a complex multi-series bar chart, the addition of text can be a powerful tool in your data analysis and presentation toolkit.











