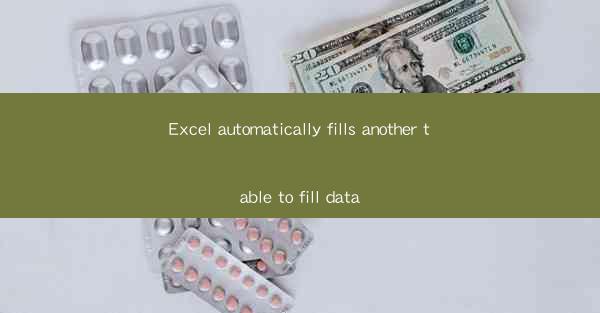
Title: Revolutionize Your Data Management with Excel's Automatic Table Filling Feature
Introduction:
Are you tired of manually entering data into tables in Excel? Do you wish there was a more efficient way to manage and organize your data? Look no further! Excel's automatic table filling feature is here to revolutionize your data management process. This innovative feature not only saves you time but also ensures accuracy and consistency in your data. In this article, we will explore the benefits of Excel's automatic table filling feature and provide you with practical tips on how to make the most out of it. Get ready to transform your data management game!
Understanding Excel's Automatic Table Filling Feature
Excel's automatic table filling feature allows you to quickly populate a table with data by simply dragging a fill handle. This feature is particularly useful when dealing with repetitive data entry tasks, such as filling a table with dates, numbers, or even complex formulas. By understanding how this feature works, you can streamline your data management process and improve productivity.
1. How it Works:
When you select a cell or range of cells containing data, Excel automatically detects the pattern and suggests a fill handle. By dragging this fill handle, you can extend the data to other cells in the table. This feature works with various types of data, including sequential numbers, dates, and even custom lists.
2. Benefits of Using Automatic Table Filling:
a. Time-saving: Manual data entry can be time-consuming, especially when dealing with large datasets. Excel's automatic table filling feature eliminates the need for repetitive data entry, allowing you to focus on more important tasks.
b. Accuracy: By automating the data entry process, you reduce the chances of human error, ensuring the accuracy and consistency of your data.
c. Flexibility: The automatic table filling feature supports various data types, making it versatile for different data management needs.
Practical Tips for Using Excel's Automatic Table Filling Feature
Now that you understand the basics of Excel's automatic table filling feature, let's dive into some practical tips to help you make the most out of it.
1. Select the Correct Data Type:
Before using the automatic table filling feature, ensure that you select the correct data type. For example, if you want to fill a table with dates, make sure the data in the selected cells is formatted as dates.
2. Utilize Custom Lists:
Excel allows you to create custom lists for automatic table filling. By defining a custom list, you can easily fill a table with specific data, such as country names, product categories, or any other relevant information.
3. Experiment with Fill Patterns:
Excel offers various fill patterns, including linear, exponential, and custom. Experiment with different fill patterns to find the one that best suits your data management needs.
4. Use Formulas for Advanced Data Filling:
In addition to filling tables with static data, you can also use formulas to automatically calculate values based on existing data. This feature is particularly useful for financial calculations, statistical analysis, and other complex data management tasks.
5. Combine with Other Excel Features:
Excel is a powerful tool with numerous features. Combine the automatic table filling feature with other Excel functions, such as sorting, filtering, and conditional formatting, to create a comprehensive data management solution.
6. Save Time with Keyboard Shortcuts:
To save even more time, familiarize yourself with keyboard shortcuts for the automatic table filling feature. This will allow you to quickly fill tables without the need for a mouse.
Conclusion:
Excel's automatic table filling feature is a game-changer for data management. By understanding how it works and implementing practical tips, you can streamline your data entry process, improve accuracy, and save time. Embrace this innovative feature and take your data management to the next level!











