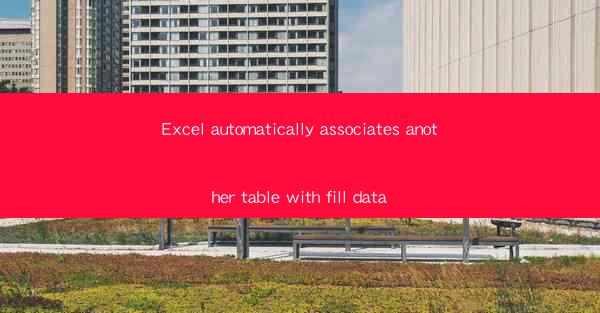
Introduction to Excel's Data Association Features
Excel is a powerful tool for data management and analysis. One of its many features is the ability to automatically associate another table with fill data. This functionality allows users to link data from one table to another, making it easier to manage and manipulate related information. In this article, we will explore how to use this feature effectively and the benefits it brings to your Excel workflow.
Understanding Fill Data in Excel
Fill data in Excel refers to the process of automatically populating cells with values based on patterns, formulas, or data from other sources. This can be particularly useful when dealing with large datasets or when you need to create consistent data entries across multiple cells. Excel offers various methods to fill data, including using the Fill Handle, drag-and-drop, and formulas like the Fill Series function.
How to Automatically Associate Another Table with Fill Data
To automatically associate another table with fill data in Excel, follow these steps:
1. Open your Excel workbook and ensure that both the source table and the table where you want to fill data are visible.
2. Select the cell where you want to start filling data.
3. Go to the Data tab on the ribbon.
4. Click on the Get & Transform Data button, then choose From Table/Range to import or link the data you want to associate with the fill data.
5. Select the range of data you want to import and click OK.\
6. Excel will create a new table based on the selected data.
7. Now, you can use the Fill Handle or drag-and-drop method to fill data in the new table with values from the associated table.
Benefits of Automatically Associating Tables with Fill Data
Automatically associating tables with fill data in Excel offers several benefits:
- Consistency: Ensures that data across multiple tables remains consistent and up-to-date.
- Efficiency: Saves time by automating the process of filling data, reducing manual data entry errors.
- Data Integrity: Reduces the risk of data discrepancies by linking data from a single source.
- Flexibility: Allows for easy updates and modifications to the associated table, which automatically reflects in the fill data.
Using Formulas for Advanced Data Association
In addition to using the Fill Handle, you can also use formulas to create more complex associations between tables. Excel functions like VLOOKUP, INDEX, and MATCH can be used to retrieve data from one table and fill it into another based on specific criteria. This approach is particularly useful when dealing with large datasets or when you need to perform calculations on the associated data.
Handling Data Errors and Inconsistencies
When automatically associating tables with fill data, it's important to be aware of potential data errors and inconsistencies. Here are some tips to handle these issues:
- Data Validation: Use data validation rules to ensure that only valid data is entered into the associated table.
- Data Cleaning: Regularly clean and validate the data in your source table to prevent errors from propagating to the fill data.
- Error Checking: Utilize Excel's error checking tools to identify and correct any inconsistencies or errors in the fill data.
Best Practices for Managing Associated Tables
To effectively manage associated tables with fill data in Excel, consider the following best practices:
- Keep Tables Organized: Use clear and descriptive names for tables and ensure they are well-organized for easy navigation.
- Use Relationships: Establish relationships between tables to maintain data integrity and improve performance.
- Regular Maintenance: Perform regular maintenance on your tables, including updating data, reviewing relationships, and optimizing performance.
Conclusion
Automatically associating another table with fill data in Excel is a powerful feature that can greatly enhance your data management and analysis capabilities. By understanding how to use this feature effectively and following best practices, you can streamline your workflow, reduce errors, and maintain data integrity. Whether you're working with small or large datasets, mastering the art of data association in Excel can make a significant impact on your productivity and accuracy.











