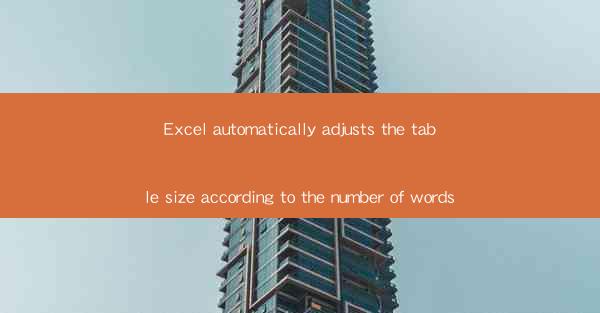
Introduction to Excel Table Auto-Size Feature
Excel is a powerful spreadsheet tool that offers a wide range of functionalities to help users manage and analyze data efficiently. One such feature is the ability to automatically adjust the table size according to the number of words. This feature is particularly useful for users who deal with dynamic data sets and need to ensure that their tables remain visually appealing and functional regardless of the content.
Understanding the Auto-Size Feature
The auto-size feature in Excel allows users to adjust the width and height of a table column or row based on the content it contains. This is particularly helpful when dealing with text-based data, as it ensures that the table cells do not become too narrow or too wide, which can make the data difficult to read or manipulate.
How to Enable Auto-Size in Excel
To enable the auto-size feature in Excel, follow these simple steps:
1. Select the table or range of cells you want to adjust.
2. Go to the Home tab on the ribbon.
3. Look for the Format group and click on the AutoFit button.
4. From the dropdown menu, select AutoFit Columns Width or AutoFit Row Height depending on what you want to adjust.
Benefits of Auto-Size in Excel
The auto-size feature offers several benefits to Excel users:
1. Improved Readability: By adjusting the size of cells to fit the content, the auto-size feature enhances the readability of the data.
2. Efficient Data Management: Users can manage large datasets more effectively, as the table size adjusts dynamically to accommodate new data.
3. Time-Saving: Manually adjusting the size of each cell can be time-consuming. The auto-size feature automates this process, saving users valuable time.
4. Consistency: The auto-size feature ensures that all cells in a table are consistently sized, which is especially useful for creating professional-looking reports and presentations.
Auto-Size for Different Data Types
The auto-size feature is not limited to text-based data. It can also be used for other data types, such as numbers and dates. Here's how it works for different data types:
1. Text: The width of the column is adjusted to fit the longest text entry in the column.
2. Numbers: The width is adjusted based on the number of digits in the largest number.
3. Dates: The width is adjusted to fit the longest date format in the column.
Limitations of the Auto-Size Feature
While the auto-size feature is a convenient tool, it does have some limitations:
1. Complex Data: For tables with complex data, such as those containing formulas or merged cells, the auto-size feature may not work as expected.
2. Consistency Issues: In some cases, the auto-size feature may not provide consistent sizing, especially when dealing with mixed data types.
3. Custom Formatting: If the table has been manually formatted, the auto-size feature may override these customizations.
Customizing Auto-Size Settings
Excel allows users to customize the auto-size settings to better suit their needs:
1. Fixed Width: Users can set a fixed width for a column, which overrides the auto-size feature.
2. Optimal Width: Excel can calculate the optimal width for a column based on the content, which can be adjusted manually if needed.
3. Column Width Calculation: Users can specify how Excel calculates the width of a column, such as by fitting the content or by using a specific number of characters.
Using Auto-Size in Formulas and Functions
The auto-size feature can also be used in conjunction with formulas and functions. For example, if you have a formula that references a range of cells, the auto-size feature will adjust the range dynamically as new data is added or removed.
Conclusion
The auto-size feature in Excel is a valuable tool for managing dynamic data sets. By automatically adjusting the size of table columns and rows, it enhances the readability and efficiency of data management. While it has its limitations, the feature can be customized to meet specific needs, making it a versatile addition to Excel's suite of functionalities.











