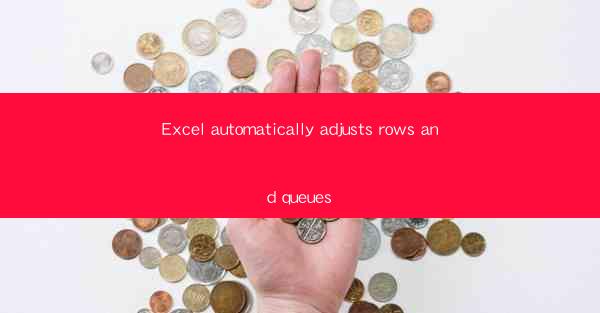
Excel Automatically Adjusts Rows and Columns: A Comprehensive Guide
Excel is a powerful tool that is widely used for data analysis, organization, and presentation. One of its many features is the ability to automatically adjust rows and columns. This feature is particularly useful when dealing with large datasets or when the size of the data changes frequently. In this article, we will explore various aspects of how Excel automatically adjusts rows and columns, including its benefits, common scenarios, and tips for optimizing its usage.
Understanding Automatic Row and Column Adjustment in Excel
Automatic row and column adjustment in Excel refers to the ability of the program to dynamically adjust the size of rows and columns based on the content they contain. This feature is enabled by default and can be customized to suit individual preferences. Understanding how this feature works is crucial for efficiently managing data in Excel.
How It Works
When you enter data into a cell in Excel, the program automatically adjusts the row height and column width to accommodate the content. This adjustment is based on the following factors:
- Text Length: The length of the text in a cell determines the width of the column.
- Number of Rows: The number of rows in a column is determined by the number of cells containing data.
- Number of Columns: The number of columns in a row is determined by the number of cells containing data.
Benefits of Automatic Adjustment
Automatic row and column adjustment offers several benefits, including:
- Improved Data Visibility: By adjusting the size of rows and columns, Excel ensures that all data is visible without the need for scrolling or zooming.
- Enhanced Data Analysis: With properly sized rows and columns, it becomes easier to analyze and interpret data.
- Streamlined Workflow: Automatic adjustment saves time and effort, allowing users to focus on other tasks.
Common Scenarios for Automatic Row and Column Adjustment
Automatic row and column adjustment is applicable in various scenarios, making it a versatile feature in Excel. Here are some common scenarios where this feature is particularly useful:
Large Datasets
When working with large datasets, automatic row and column adjustment ensures that all data is visible and easily accessible. This is particularly important when analyzing trends, patterns, and outliers in the data.
Dynamic Data
In scenarios where data changes frequently, such as financial reports or sales data, automatic adjustment helps maintain an optimal view of the data without manual intervention.
Data Entry
When entering data into a worksheet, automatic adjustment ensures that the cells are appropriately sized for the content, reducing the likelihood of errors and improving data accuracy.
Customizing Automatic Row and Column Adjustment
While Excel's default automatic adjustment settings are generally sufficient, users can customize these settings to better suit their needs. Here are some ways to customize automatic row and column adjustment:
Adjusting Row Height
To adjust the row height, you can:
- Double-click on the row header to automatically adjust the height to fit the content.
- Right-click on the row header and select Row Height to manually set the height.
Adjusting Column Width
To adjust the column width, you can:
- Double-click on the column header to automatically adjust the width to fit the content.
- Right-click on the column header and select Column Width to manually set the width.
Optimizing for Different Devices
When working with Excel on different devices, such as tablets or smartphones, it's important to optimize the row and column sizes for the specific device. This can be done by adjusting the zoom level or using the Fit to Screen option.
Best Practices for Using Automatic Row and Column Adjustment
To make the most of Excel's automatic row and column adjustment feature, consider the following best practices:
Regularly Review and Adjust
Periodically review and adjust the row and column sizes to ensure they remain optimal for your data. This is especially important when dealing with dynamic or changing data.
Utilize Conditional Formatting
Combine automatic row and column adjustment with conditional formatting to highlight important data points or trends. This can make your data more visually appealing and easier to interpret.
Use Comments and Notes
When working with large datasets, use comments and notes to provide context or explanations for specific data points. This can help others understand the data and make it easier to maintain the worksheet.
Conclusion
Excel's automatic row and column adjustment feature is a valuable tool for managing data efficiently. By understanding how it works, customizing it to your needs, and following best practices, you can optimize your Excel experience and improve your data analysis and presentation skills. Whether you're working with large datasets or managing dynamic data, automatic row and column adjustment can help you achieve your goals with ease.











