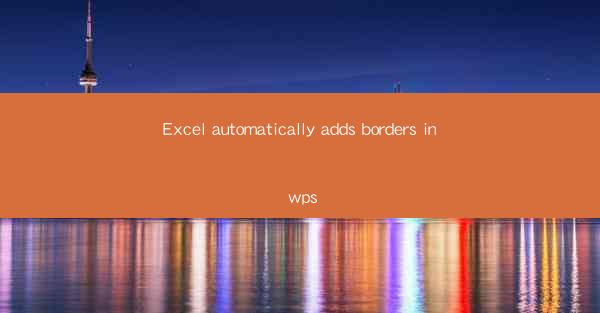
Excel Automatically Adds Borders in WPS: Streamline Your Document Formatting
Are you tired of manually adding borders to your WPS documents in Excel? Do you wish there was a more efficient way to enhance the visual appeal of your spreadsheets? Look no further! In this article, we will explore how you can automatically add borders in WPS Excel, saving you time and effort. Whether you're a student, professional, or simply someone who loves organizing data, this guide will help you master the art of border automation in WPS Excel.
Why Automatically Add Borders in WPS Excel?
1. Enhanced Visual Appeal
Adding borders to your Excel sheets in WPS can significantly enhance their visual appeal. Borders not only help in distinguishing different sections of your spreadsheet but also make it easier for your audience to navigate through the data. Here are three reasons why automatically adding borders is beneficial:
- Improved Readability: Clear borders around cells make it easier for readers to identify the boundaries of each data entry, reducing the chances of misinterpretation.
- Professionalism: A well-formatted spreadsheet with neatly defined borders exudes a sense of professionalism, especially when shared with clients or colleagues.
- Customization: With automatic border addition, you can easily experiment with different border styles, colors, and thicknesses to match your brand or personal style.
2. Increased Productivity
Manual border addition can be time-consuming, especially when dealing with large spreadsheets. Here's how automatic border addition in WPS Excel can boost your productivity:
- Time-Saving: By automating the border addition process, you can save valuable time that can be spent on more critical tasks.
- Consistency: Automatic borders ensure that all cells in a selected range have consistent formatting, reducing the need for manual adjustments.
- Ease of Use: With just a few clicks, you can apply borders to entire sheets or specific ranges, making the process quick and straightforward.
3. Step-by-Step Guide to Automatically Add Borders in WPS Excel
If you're new to the concept of automatic border addition in WPS Excel, here's a step-by-step guide to help you get started:
1. Select the Range: Begin by selecting the cells or ranges to which you want to add borders.
2. Access the Format Menu: Click on the Home tab in the ribbon and then choose the Format option.
3. Choose Border Settings: In the Format menu, click on Borders to open a dropdown menu.
4. Customize Your Borders: Select the desired border style, color, and thickness from the available options.
5. Apply the Borders: Once you're satisfied with the settings, click Apply to add the borders to your selected range.
4. Tips for Effective Border Usage
While adding borders to your WPS Excel sheets is a straightforward process, here are some tips to ensure effective border usage:
- Limit the Number of Borders: Overusing borders can make your spreadsheet look cluttered. Use them sparingly to highlight key information.
- Match Your Brand: If you're using the spreadsheet for professional purposes, ensure that the border style aligns with your brand's color scheme and design.
- Experiment with Styles: Don't be afraid to try different border styles and combinations to find what works best for your specific needs.
5. Troubleshooting Common Issues
Despite the ease of automatic border addition in WPS Excel, you may encounter some issues. Here are some common problems and their solutions:
- Incorrect Border Settings: Double-check your border settings to ensure that you've selected the correct style, color, and thickness.
- Inconsistent Formatting: If you're experiencing inconsistent formatting, make sure that you've selected the entire range of cells you want to format.
- Compatibility Issues: In rare cases, you may encounter compatibility issues with older versions of WPS Excel. Consider updating to the latest version for optimal performance.
6. Conclusion
In conclusion, automatically adding borders in WPS Excel is a simple yet effective way to enhance the visual appeal and readability of your spreadsheets. By following the steps outlined in this article, you can save time, increase productivity, and create professional-looking documents. So, why wait? Start automating your border addition in WPS Excel today and take your data organization to the next level!











