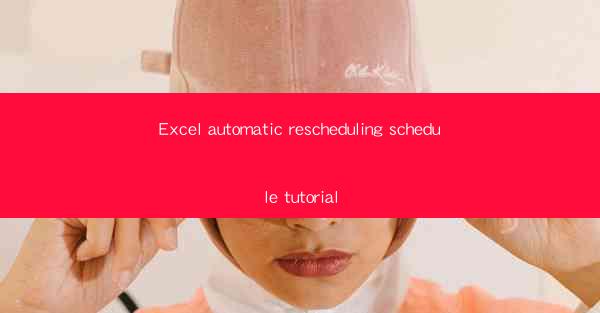
Excel Automatic Rescheduling Schedule Tutorial
Introduction
In today's fast-paced world, managing schedules and appointments can be quite challenging. However, with the help of Microsoft Excel, you can easily create an automatic rescheduling schedule that will save you time and effort. This tutorial will guide you through the process of setting up an automatic rescheduling schedule in Excel, covering various aspects to ensure you have a comprehensive understanding.
Understanding the Basics of Excel
Before diving into the automatic rescheduling schedule, it's essential to have a basic understanding of Excel. Excel is a powerful spreadsheet program that allows you to organize, analyze, and manipulate data. It offers a wide range of features, including formulas, functions, and charts, making it an ideal tool for creating schedules.
Navigating Excel Interface
Excel has a user-friendly interface that consists of various components. The ribbon contains menus and buttons for different functions, while the formula bar allows you to enter formulas and functions. The worksheet area is where you create and edit your data, and the status bar provides information about your workbook.
Entering and Formatting Data
To create a rescheduling schedule, you need to enter and format your data correctly. Start by entering the necessary information, such as dates, times, and event names, in the appropriate cells. You can format the cells to match your preferences, such as changing the font, background color, and cell borders.
Setting Up the Rescheduling Schedule
Once you have a basic understanding of Excel, it's time to set up the rescheduling schedule. This section will guide you through the process of creating a schedule that automatically reschedules events based on specific criteria.
Creating a Basic Schedule
Start by creating a basic schedule with the necessary columns, such as date, time, event name, and location. You can use the Insert menu to add new columns and rows as needed. Enter the initial events and dates in the schedule.
Using Formulas for Automatic Rescheduling
To make the schedule automatic, you'll need to use formulas. Excel offers a wide range of formulas and functions that can help you achieve this. For example, you can use the IF function to check if an event has passed and reschedule it accordingly. You can also use the VLOOKUP function to search for specific events and update their dates.
Customizing the Rescheduling Logic
The rescheduling logic will depend on your specific requirements. You may want to reschedule events based on a fixed time interval, such as every week or month, or you may want to use a more complex formula to determine the new date. Customize the rescheduling logic by using a combination of formulas and functions to achieve the desired outcome.
Enhancing the Schedule with Features
Once you have the basic rescheduling schedule set up, you can enhance it with various features to make it more efficient and user-friendly.
Adding Conditional Formatting
Conditional formatting allows you to highlight specific cells based on certain criteria. For example, you can use conditional formatting to highlight past events, upcoming events, or events that require attention. This feature makes it easier to identify and manage events in your schedule.
Using Data Validation
Data validation ensures that the data entered in your schedule is accurate and consistent. You can set up data validation rules to restrict the types of data that can be entered in specific cells, such as dates, times, and event names. This feature helps prevent errors and ensures the integrity of your schedule.
Creating Charts and Graphs
Excel offers various charting options that can help you visualize your schedule. You can create charts and graphs to display the distribution of events over time, such as a bar chart showing the number of events per week or a line chart showing the progression of events. This feature makes it easier to analyze and understand your schedule.
Automating the Rescheduling Process
To save time and effort, you can automate the rescheduling process in Excel. This section will guide you through the steps to create an automated rescheduling schedule.
Using Macros
Macros are a series of recorded steps that can be executed with a single click. You can record a macro to automate the rescheduling process, including entering new dates, updating formulas, and formatting cells. Once the macro is recorded, you can run it whenever you need to reschedule your events.
Integrating with Other Applications
Excel can be integrated with other applications to streamline the rescheduling process. For example, you can use an external calendar application to sync your Excel schedule, allowing you to update events in one place and have them automatically reflected in both applications.
Troubleshooting and Maintenance
As with any software, you may encounter issues or need to make adjustments to your rescheduling schedule. This section will provide guidance on troubleshooting and maintaining your schedule.
Identifying and Resolving Errors
Errors can occur in your schedule due to incorrect formulas, data entry mistakes, or other issues. To identify and resolve errors, carefully review your schedule and check for any inconsistencies. Use Excel's error-checking tools to help pinpoint the source of the problem and correct it.
Updating the Schedule
Over time, your schedule may need to be updated to reflect changes in events or rescheduling criteria. To update your schedule, make the necessary changes to the formulas, data, and formatting. Save the updated schedule to ensure that your changes are preserved.
Conclusion
Creating an automatic rescheduling schedule in Excel can greatly simplify the process of managing appointments and events. By following this tutorial, you can set up a comprehensive schedule that meets your specific needs and enhances your productivity. With the right techniques and tools, you'll be able to create a reliable and efficient rescheduling schedule that will save you time and effort.











