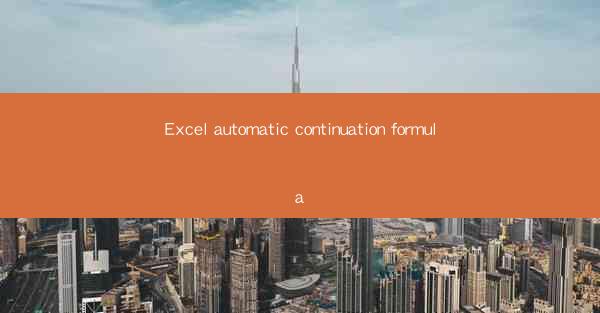
Excel Automatic Continuation Formula: A Comprehensive Guide
Excel, being one of the most widely used spreadsheet applications, offers a plethora of features to simplify data management and analysis. One such feature is the automatic continuation formula, which can save users a significant amount of time and effort. In this article, we will explore various aspects of the automatic continuation formula, including its definition, usage, benefits, and limitations. We will also discuss different types of automatic continuation formulas and provide practical examples to help you understand their applications better.
What is an Automatic Continuation Formula in Excel?
An automatic continuation formula in Excel is a feature that allows you to extend a formula to adjacent cells without manually entering the formula for each cell. This feature is particularly useful when dealing with large datasets or when you want to apply the same formula to a range of cells. The automatic continuation formula works by copying the formula from the cell where it was initially entered and applying it to the adjacent cells in the same column or row.
How Does the Automatic Continuation Formula Work?
The automatic continuation formula works by utilizing the Fill Handle, which is a small square at the bottom-right corner of a selected cell. When you drag the Fill Handle across a range of cells, Excel automatically adjusts the formula to fit the new range. This feature is particularly useful when you want to apply a formula to a series of cells, such as calculating the sum, average, or other mathematical operations on a range of values.
Understanding the Fill Handle
The Fill Handle is a powerful tool in Excel that can be used for various purposes, including automatic continuation formulas. When you select a cell containing a formula, the Fill Handle becomes active. You can then drag it across the desired range of cells to apply the formula to each cell in the range. The Fill Handle takes into account the relative position of the cells and adjusts the formula accordingly.
Adjusting the Formula for Different Ranges
When using the automatic continuation formula, it is essential to understand how Excel adjusts the formula for different ranges. For instance, if you have a formula that references cells in the same column, Excel will adjust the formula to reference the corresponding cells in the new range. Similarly, if the formula references cells in the same row, Excel will adjust the formula to reference the corresponding cells in the new range.
Limitations of the Automatic Continuation Formula
While the automatic continuation formula is a convenient feature, it does have some limitations. One limitation is that it may not work correctly if the formula contains complex functions or references to external cells. In such cases, you may need to manually adjust the formula for each cell in the range. Additionally, the automatic continuation formula may not be suitable for all types of data, especially when dealing with non-numeric values or text strings.
Benefits of Using the Automatic Continuation Formula
The automatic continuation formula offers several benefits, making it a valuable tool for Excel users. By automating the process of applying formulas to a range of cells, users can save time and reduce the likelihood of errors. Here are some of the key benefits of using the automatic continuation formula:
Time and Effort Savings
One of the primary benefits of the automatic continuation formula is the time and effort it saves. Manually entering a formula for each cell in a large dataset can be time-consuming and prone to errors. With the automatic continuation formula, you can apply the formula to a range of cells in just a few seconds, significantly reducing the time required for data analysis and manipulation.
Reduced Errors
Manual entry of formulas can lead to errors, especially when dealing with large datasets. The automatic continuation formula minimizes the risk of errors by ensuring that the formula is applied consistently across the entire range. This consistency is crucial for accurate data analysis and reporting.
Improved Productivity
By automating the process of applying formulas, the automatic continuation formula helps improve productivity. Users can focus on more critical tasks, such as data interpretation and decision-making, rather than spending time on repetitive tasks like entering formulas.
Enhanced Collaboration
The automatic continuation formula can also enhance collaboration among team members. When working on a shared spreadsheet, team members can easily apply formulas to their respective ranges without interfering with each other's work. This feature promotes seamless collaboration and ensures that everyone is working with the most up-to-date data.
Types of Automatic Continuation Formulas
Excel offers various types of automatic continuation formulas, each designed to perform specific functions. Understanding these types can help you choose the most suitable formula for your data analysis needs. Here are some common types of automatic continuation formulas:
Sum Formula
The sum formula is one of the most commonly used automatic continuation formulas. It calculates the sum of values in a range of cells. To use the sum formula, you can enter the formula in the first cell of the range and then drag the Fill Handle across the desired range.
Average Formula
The average formula calculates the average of values in a range of cells. Similar to the sum formula, you can enter the average formula in the first cell of the range and then drag the Fill Handle across the desired range.
Count Formula
The count formula counts the number of cells in a range that contain numeric values. To use the count formula, you can enter the formula in the first cell of the range and then drag the Fill Handle across the desired range.
Max and Min Formulas
The max and min formulas find the maximum and minimum values in a range of cells, respectively. To use these formulas, you can enter the formula in the first cell of the range and then drag the Fill Handle across the desired range.
Practical Examples of Automatic Continuation Formulas
To better understand the applications of automatic continuation formulas, let's consider some practical examples:
Calculating Total Sales
Suppose you have a sales dataset with monthly sales figures in a column. To calculate the total sales for each month, you can enter the sum formula in the first cell of the total sales column and then drag the Fill Handle across the range of cells representing each month.
Calculating Average Temperature
If you have a dataset containing daily temperature readings, you can use the average formula to calculate the average temperature for each day. Enter the average formula in the first cell of the average temperature column and drag the Fill Handle across the range of cells representing each day.
Counting the Number of Employees
To count the number of employees in a company, you can use the count formula. Enter the count formula in the first cell of the employee count column and drag the Fill Handle across the range of cells representing each employee.
Finding the Maximum and Minimum Values
Suppose you have a dataset containing test scores for a group of students. To find the maximum and minimum scores, you can use the max and min formulas. Enter the max formula in the first cell of the maximum score column and the min formula in the first cell of the minimum score column. Then, drag the Fill Handle across the range of cells representing each student's score.
Conclusion
The automatic continuation formula is a valuable feature in Excel that can simplify data management and analysis. By automating the process of applying formulas to a range of cells, users can save time, reduce errors, and improve productivity. Understanding the different types of automatic continuation formulas and their applications can help you make the most of this powerful feature. Whether you are working with sales data, temperature readings, or employee information, the automatic continuation formula can help you achieve your data analysis goals more efficiently.











