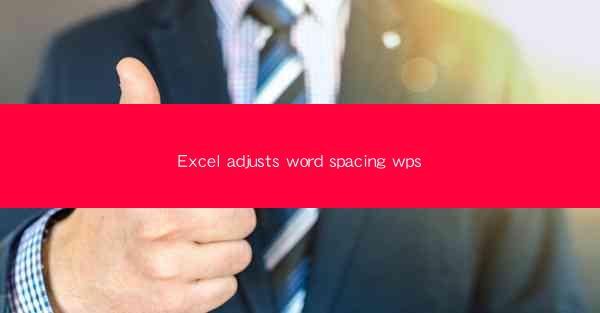
Introduction to Excel and Word Spacing Adjustment
Excel is a powerful spreadsheet tool developed by Microsoft, widely used for data analysis, financial modeling, and various other tasks. One of the lesser-known features of Excel is the ability to adjust word spacing within cells. This feature can be particularly useful when working with text-heavy data or when creating professional documents that require precise formatting. In this article, we will explore the various aspects of adjusting word spacing in Excel, including its importance, methods, and applications.
Importance of Adjusting Word Spacing in Excel
1. Enhanced Readability: Proper word spacing can significantly improve the readability of text in Excel. When words are too close together, it can be difficult to distinguish between them, leading to confusion and errors. Adjusting word spacing ensures that text is easily readable, especially when dealing with large amounts of data.
2. Professional Document Appearance: When creating reports or presentations, the appearance of the document is crucial. Adjusting word spacing can help in achieving a professional look by ensuring that text is well-aligned and evenly spaced.
3. Customization: Excel allows users to customize word spacing according to their specific needs. This flexibility is particularly useful when working with different types of text, such as headers, footers, or data labels.
4. Data Analysis: In data analysis, precise formatting can aid in identifying patterns and trends. Adjusting word spacing can make it easier to analyze text data, especially when dealing with complex formulas or functions.
5. Accessibility: Proper word spacing can enhance the accessibility of Excel documents for individuals with visual impairments. By ensuring that text is easily readable, Excel helps cater to a wider audience.
Methods to Adjust Word Spacing in Excel
1. Using the Format Cells Dialog Box:
- Select the cell or range of cells where you want to adjust word spacing.
- Right-click and choose Format Cells from the context menu.
- In the Format Cells dialog box, go to the Alignment tab.
- Click on the Word Wrap checkbox to enable word wrapping if it's not already enabled.
- Use the Shrink to Fit checkbox to adjust the width of the cell based on the content.
- Click OK to apply the changes.
2. Using the Wrap Text Feature:
- Select the cell or range of cells where you want to adjust word spacing.
- In the Home tab of the ribbon, click on the Wrap Text button.
- This will automatically adjust the word spacing to fit the cell width.
3. Using Custom Formatting:
- Select the cell or range of cells where you want to adjust word spacing.
- Right-click and choose Format Cells from the context menu.
- In the Format Cells dialog box, go to the Number tab.
- Choose Custom from the category list.
- Enter a custom format code that includes the desired word spacing, such as 0.1 for a small amount of space between words.
- Click OK to apply the changes.
4. Using the Text Direction Feature:
- Select the cell or range of cells where you want to adjust word spacing.
- In the Home tab of the ribbon, click on the Text Direction button.
- Choose the desired text direction and alignment.
- This can sometimes help in adjusting word spacing, especially when dealing with languages that read from right to left.
Applications of Adjusting Word Spacing in Excel
1. Creating Tables and Charts: When creating tables or charts with text labels, adjusting word spacing can ensure that the labels are clear and legible.
2. Financial Statements: In financial statements, precise formatting is crucial. Adjusting word spacing can help in aligning numbers and text, making the document more professional.
3. Data Entry Forms: When designing data entry forms, proper word spacing can make it easier for users to input data accurately.
4. Creating Templates: By adjusting word spacing in templates, you can ensure consistency across multiple documents.
5. Data Analysis Reports: In data analysis reports, adjusting word spacing can help in highlighting key information and making the report more visually appealing.
6. Presentations: When creating presentations, adjusting word spacing can ensure that text is well-aligned and easy to read, even when displayed on a large screen.
7. Emails and Letters: When sending emails or letters, proper formatting can make your communication more professional. Adjusting word spacing can help in achieving this.
8. Online Forms: When designing online forms, adjusting word spacing can improve the user experience by ensuring that text is easily readable.
9. E-books and PDFs: If you're converting Excel documents into e-books or PDFs, adjusting word spacing can help maintain readability and formatting consistency.
10. Collaborative Work: When working in a team, ensuring consistent formatting and readability is crucial. Adjusting word spacing can help in achieving this.
Conclusion
Adjusting word spacing in Excel is a valuable feature that can enhance the readability, appearance, and overall quality of your documents. By understanding the various methods and applications of this feature, you can make your Excel documents more effective and professional. Whether you're working on financial statements, data analysis reports, or presentations, mastering the art of adjusting word spacing can significantly improve your Excel skills.











