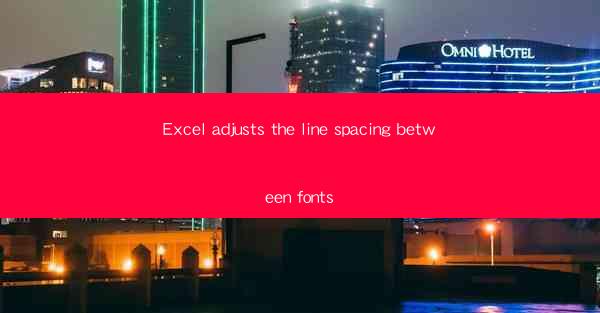
Unveiling the Hidden Power of Excel: Adjusting Line Spacing Between Fonts
In the vast digital landscape of productivity tools, Microsoft Excel stands as a towering colossus, a master of data manipulation and analysis. Yet, amidst its myriad features and functionalities, one often overlooked gem lies hidden: the ability to adjust line spacing between fonts. This article delves into the fascinating world of Excel's typography prowess, exploring how fine-tuning line spacing can transform your spreadsheets from mundane to magnificent.
The Alchemy of Line Spacing: A Brief Introduction
Line spacing, in the context of Excel, refers to the vertical distance between lines of text within a cell. It plays a crucial role in the readability and overall aesthetic of your spreadsheets. By adjusting line spacing, you can achieve a harmonious balance between text density and visual appeal, ensuring that your data is not only accurate but also a pleasure to behold.
Imagine a spreadsheet filled with dense, unrelenting text, each line crammed with information. Such a document can be overwhelming and difficult to navigate. Conversely, a well-structured spreadsheet with appropriately adjusted line spacing exudes a sense of clarity and professionalism. The key is to find that sweet spot where your data is presented in a way that is both informative and visually appealing.
The Art of Typography in Excel
Typography is the art of arranging type to make the text legible, readable, and appealing when displayed. In Excel, typography plays a pivotal role in the presentation of your data. By mastering the art of typography, you can elevate your spreadsheets to new heights of visual sophistication.
One of the most effective ways to enhance the typography of your Excel documents is by adjusting line spacing. This simple yet powerful technique can make a world of difference in the readability and overall impact of your spreadsheets. Here are some key considerations when working with line spacing:
- Single Spacing: This is the default line spacing in Excel and is suitable for short, concise text. However, it can make long lines of text appear cluttered and difficult to read.
- 1.5 Spacing: This is a popular choice for longer lines of text, as it provides a comfortable balance between density and readability.
- Double Spacing: This is ideal for headings, titles, or any text that requires emphasis. However, it can make your spreadsheets appear sparse and less visually appealing.
- Custom Spacing: Excel allows you to set custom line spacing values, giving you complete control over the vertical spacing between lines.
The Power of Consistency
Consistency is key when it comes to adjusting line spacing in Excel. By maintaining a consistent line spacing throughout your document, you create a cohesive and professional appearance. This is particularly important when working with multiple cells, columns, or even entire sheets.
To achieve consistency, you can apply line spacing adjustments to specific cells, ranges, or even the entire sheet. Excel provides various tools and features to help you maintain consistency, such as:
- Formatting Painter: This tool allows you to quickly apply the formatting of one cell to another, ensuring that line spacing remains consistent.
- Conditional Formatting: You can use conditional formatting to automatically adjust line spacing based on specific criteria, such as cell values or text length.
- Styles: By creating and applying custom styles, you can maintain consistent line spacing across your entire document with a single click.
The Impact of Line Spacing on Accessibility
Accessibility is a crucial consideration when designing spreadsheets, especially for those with visual impairments. Adjusting line spacing can significantly improve the readability of your documents for individuals with low vision or those using screen readers.
By increasing line spacing, you provide more visual separation between lines of text, making it easier for users to distinguish between individual lines. This can be particularly beneficial when working with complex data or dense tables.
In addition to improving accessibility, adjusting line spacing can also enhance the overall user experience for all readers. A well-formatted spreadsheet is more likely to be engaging and informative, leading to better data comprehension and decision-making.
Conclusion: The Secret Weapon of Excel Typography
In the grand tapestry of productivity tools, Excel's ability to adjust line spacing between fonts is a hidden gem that can transform your spreadsheets from mundane to magnificent. By mastering the art of typography and fine-tuning line spacing, you can create visually appealing, readable, and accessible documents that stand out from the crowd.
So, the next time you find yourself working on an Excel spreadsheet, take a moment to consider the power of line spacing. With a few simple adjustments, you can elevate your work to new heights, ensuring that your data is not only accurate but also a pleasure to behold.











