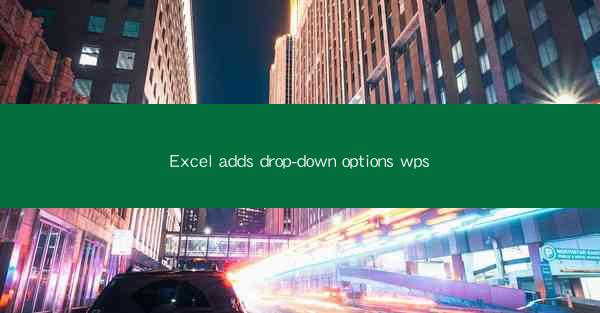
Excel Adds Drop-Down Options in WPS: Streamlining Data Entry and Enhancing Productivity
In the fast-paced world of data management, efficiency is key. One of the most significant advancements in spreadsheet software is the addition of drop-down options in Excel and its counterpart, WPS. This feature not only simplifies data entry but also enhances overall productivity. Whether you're a seasoned professional or a beginner, understanding how to use drop-down options can revolutionize your workflow. In this article, we'll delve into the benefits of using drop-down options in Excel and WPS, and how they can transform your data management practices.
Why Use Drop-Down Options?
1. Reducing Errors
One of the primary reasons for incorporating drop-down options in your spreadsheets is to minimize errors. Manual data entry is prone to mistakes, but with drop-down lists, users can select from predefined options, ensuring accuracy and consistency.
2. Streamlining Data Entry
Drop-down options save time and effort by reducing the need for typing. Users can simply click on the desired option, eliminating the risk of typos and ensuring that data is entered correctly the first time.
3. Enhancing Data Integrity
By limiting the choices available in a cell, drop-down options help maintain data integrity. This is particularly useful when dealing with sensitive or critical data, as it prevents the entry of incorrect or irrelevant information.
How to Create Drop-Down Options in Excel and WPS
Creating Drop-Down Lists in Excel
Creating a drop-down list in Excel is a straightforward process. Here's how you can do it:
1. Select the cell where you want the drop-down list to appear.
2. Go to the Data tab and click on Data Validation.\
3. In the Settings tab, select List from the Allow dropdown menu.
4. Enter the range of cells containing your options in the Source field.
5. Click OK to create the drop-down list.
Creating Drop-Down Lists in WPS
WPS, the popular office suite, offers similar functionality. Here's how to create a drop-down list in WPS:
1. Select the cell where you want the drop-down list to appear.
2. Go to the Data tab and click on Data Validation.\
3. In the Settings tab, select List from the Allow dropdown menu.
4. Enter the range of cells containing your options in the Source field.
5. Click OK to create the drop-down list.
Advanced Features of Drop-Down Options
Conditional Formatting with Drop-Down Lists
Combine drop-down lists with conditional formatting to add an extra layer of validation. For instance, you can set up a rule that changes the cell color if an invalid option is selected.
Dynamic Drop-Down Lists
Create dynamic drop-down lists that update automatically when new data is added to your source range. This feature is particularly useful for maintaining up-to-date information in your spreadsheets.
Customizing Drop-Down Lists
Customize the appearance of your drop-down lists by adjusting the font, background color, and other formatting options. This can make your spreadsheets more visually appealing and user-friendly.
Conclusion
The addition of drop-down options in Excel and WPS is a game-changer for data management. By reducing errors, streamlining data entry, and enhancing data integrity, this feature can significantly boost your productivity. Whether you're managing a small dataset or a large database, mastering the use of drop-down options is a valuable skill that can elevate your spreadsheet game. Start incorporating this powerful feature into your workflow today and experience the difference it can make.











