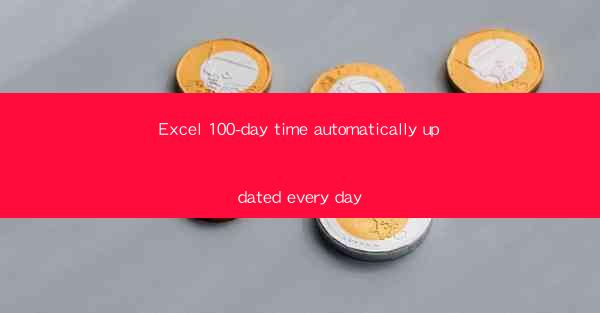
Excel 100-Day Time Tracker: Automatically Update Every Day
Are you tired of manually updating your daily time logs in Excel? Do you wish there was a way to automate this process and save time? Look no further! In this article, we will explore how to set up an Excel 100-day time tracker that automatically updates every day. Say goodbye to the hassle of manual entries and hello to a streamlined, efficient time management system.
1. Introduction to the Excel 100-Day Time Tracker
The Excel 100-Day Time Tracker is a powerful tool designed to help you monitor your time spent on various tasks over a period of 100 days. By automating the update process, you can save valuable time and reduce the likelihood of errors. This tracker is perfect for freelancers, students, and anyone looking to gain better insights into their daily productivity.
2. Setting Up the Excel 100-Day Time Tracker
2.1 Creating the Time Tracker Template
To get started, open a new Excel workbook and create a simple template with the following columns: Date, Task, Start Time, End Time, and Duration. You can customize the template to include additional information as needed.
2.2 Adding the Date Column
In the first row of the Date column, enter the formula `=TODAY()` to automatically populate the current date. To ensure the date updates every day, drag the fill handle down to fill the entire column with the formula.
2.3 Calculating the Duration
To calculate the duration of each task, use the `=ENDTIME - STARTTIME` formula in the Duration column. Make sure to format the cells as time to display the duration correctly.
2.4 Automating the Update Process
To automate the update process, you can use the `=WORKDAY` function to calculate the next day's date. This function takes into account weekends and holidays, ensuring that your time tracker updates correctly every day.
3. Benefits of Using the Excel 100-Day Time Tracker
3.1 Improved Productivity
By automating the time tracking process, you can focus more on your tasks rather than on updating your logs. This can lead to improved productivity and a better work-life balance.
3.2 Enhanced Time Management
The Excel 100-Day Time Tracker provides a clear overview of your daily activities, allowing you to identify areas where you may be spending too much or too little time. This can help you make informed decisions about how to allocate your time more effectively.
3.3 Data Analysis and Reporting
The tracker's automated updates make it easy to analyze your time data over the 100-day period. You can generate reports, visualize your progress, and set goals for future productivity improvements.
4. Customizing Your Excel 100-Day Time Tracker
4.1 Adding Additional Columns
If you need to track more details about your tasks, such as project names, client information, or tags, simply add additional columns to your template.
4.2 Using Conditional Formatting
To make your time tracker more visually appealing and informative, use conditional formatting to highlight certain cells based on specific criteria, such as tasks that exceed a certain duration or are completed late.
4.3 Integrating with Other Tools
You can integrate your Excel 100-Day Time Tracker with other productivity tools, such as Trello or Asana, to streamline your workflow and ensure that your time data is always up to date.
5. Tips for Using the Excel 100-Day Time Tracker
5.1 Consistency is Key
To get the most out of your time tracker, it's essential to use it consistently. Make it a habit to update your logs every day, even if it's just for a few minutes.
5.2 Review Your Logs Regularly
Take the time to review your logs periodically to identify patterns and areas for improvement. This can help you stay on track and make necessary adjustments to your daily routine.
5.3 Share Your Progress
If you're working with a team or need accountability, consider sharing your progress with others. This can provide motivation and help you stay committed to your productivity goals.
6. Conclusion
The Excel 100-Day Time Tracker is a valuable tool for anyone looking to improve their time management and productivity. By automating the update process, you can save time, reduce errors, and gain valuable insights into your daily activities. Start using this powerful tool today and watch your productivity soar!











