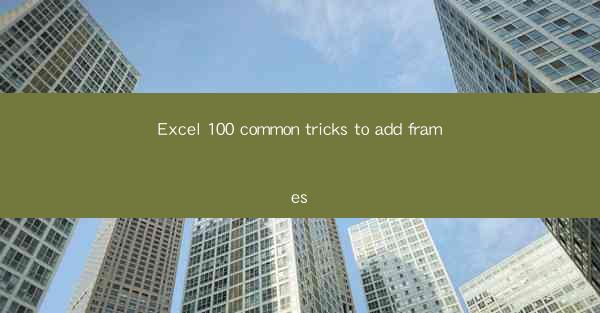
Unlock the Power of Excel: 100 Common Tricks to Add Frames
In the vast digital landscape of data management, Microsoft Excel stands as a towering colossus, a spreadsheet superhero that can transform raw data into actionable insights. But did you know that Excel is not just a spreadsheet? It's a canvas where you can paint frames around your data, turning it into a visual masterpiece. In this article, we delve into the 100 common tricks to add frames in Excel, turning your spreadsheets into works of art that communicate with clarity and impact.
1. The Art of Borders: The Basics
Before we dive into the 100 tricks, let's start with the basics. Adding borders to cells is the most fundamental way to frame your data. Here's how you can do it:
- Select the cells you want to frame.
- Go to the Home tab.
- Click on the Borders button and choose the style you like.
Now, let's move beyond the basics and explore the art of framing.
2. The Frame Palette: Customizing Your Borders
Excel offers a plethora of border styles, but sometimes, you need something more unique. Here are some tricks to customize your frames:
- 2.1 Double Lines and Dots: Use the Dashed Line or Dot Line options to create a more dynamic frame.
- 2.2 Shadow Effects: Add a shadow to your frame by using the Shadow effect in the Format Cells dialog.
- 2.3 Outline and Diagonal Lines: Combine outline borders with diagonal lines for a complex yet elegant look.
3. The Frame Master: Advanced Techniques
Once you've mastered the basics and the palette, it's time to level up your framing game with these advanced techniques:
- 3.1 Frame a Range: Select a range of cells and apply a frame to all of them at once.
- 3.2 Conditional Formatting: Use conditional formatting to automatically add frames based on cell values.
- 3.3 Grouping and Ungrouping: Group cells to apply frames to multiple cells simultaneously, then ungroup when needed.
4. The Frame Symphony: Combining Styles
In the world of Excel framing, variety is the spice of life. Here's how to create a symphony of frames:
- 4.1 Vertical and Horizontal Lines: Combine vertical and horizontal lines to create a grid-like frame.
- 4.2 Corner and Side Frames: Frame the corners and sides of a cell or range to highlight specific areas.
- 4.3 Gradient Frames: Use gradient fills to create a frame that transitions from one color to another.
5. The Frame Revolution: Dynamic Frames
In the digital age, static frames are passe. Here's how to make your frames dynamic:
- 5.1 Frame Based on Data: Use formulas to conditionally add frames based on the data within the cells.
- 5.2 Frame with Formulas: Create frames using formulas that calculate the size and position of the frame based on cell content.
- 5.3 Frame with VBA: Use Visual Basic for Applications (VBA) to automate the process of adding frames to your spreadsheets.
6. The Frame Evolution: Integrating with Other Features
Excel is a powerful tool, and when you combine framing with other features, the possibilities are endless:
- 6.1 Frame with Charts: Add frames to charts to highlight key data points or trends.
- 6.2 Frame with Images: Use frames to create a border around images in your spreadsheet.
- 6.3 Frame with Conditional Formatting: Combine framing with conditional formatting to create a visual alert system.
7. The Frame Renaissance: Tips and Tricks
To truly master the art of framing in Excel, here are some additional tips and tricks:
- 7.1 Use the Format Cells Dialog: For more advanced options, use the Format Cells dialog to customize your frames.
- 7.2 Frame with Gridlines: Turn on gridlines to help you align frames perfectly.
- 7.3 Frame with Comments: Use frames to highlight comments or notes within your spreadsheet.
8. The Frame Odyssey: Beyond the Spreadsheet
While framing is a powerful tool within Excel, its impact can extend beyond the digital realm:
- 8.1 Print with Frame: Print your framed spreadsheets to create professional-looking documents.
- 8.2 Share with Frame: Share your framed spreadsheets with others to make your data more engaging.
- 8.3 Frame for Presentations: Use frames to create visually appealing slides for your presentations.
9. The Frame Epiphany: The Power of Visualization
Ultimately, the true power of framing lies in its ability to enhance visualization:
- 9.1 Data Storytelling: Use frames to tell a story with your data, making it more relatable and memorable.
- 9.2 Data Analysis: Frames can help you identify patterns and outliers in your data more easily.
- 9.3 Data Communication: Frames make your data more accessible and understandable to others.
10. The Frame Legacy: 100 Tricks and Counting
As we've explored, there are countless ways to add frames in Excel. From the simplest borders to the most complex combinations, these 100 tricks are just the beginning of your journey into the art of framing. Remember, the best way to learn is to experiment. Try out these tricks, and you'll find that your spreadsheets will not only be more visually appealing but also more powerful in conveying your message.
So, embrace the power of frames in Excel, and let your data shine. With these tricks at your disposal, you'll be well on your way to becoming an Excel framing master. Happy framing!











