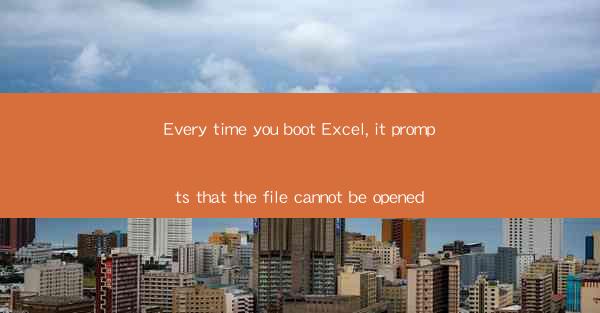
Every Time You Boot Excel, It Prompts That the File Cannot Be Opened: A Comprehensive Guide to Troubleshooting
Are you tired of the frustration that comes with every boot-up of Excel, where it prompts you that the file cannot be opened? This common issue can be a real headache for users who rely heavily on Excel for their daily tasks. In this article, we will delve into the possible causes of this problem and provide you with practical solutions to get your Excel files up and running smoothly again. Whether you're a seasoned professional or a beginner, this guide will help you navigate through the complexities of Excel's notorious error message.
Common Causes of the File Cannot Be Opened Error
1. File Corruption
One of the most common reasons for Excel prompting that the file cannot be opened is file corruption. This can occur due to various factors such as power outages, software bugs, or improper shutdowns. When Excel encounters a corrupted file, it may not be able to open it, resulting in the error message.
How File Corruption Happens
- Power Outages: Sudden power loss can interrupt the save process, leading to file corruption.
- Software Bugs: Sometimes, software updates or bugs can cause Excel to malfunction, leading to file corruption.
- Improper Shutdowns: Closing Excel without saving changes can result in file corruption.
Solutions to Fix File Corruption
- Use the Recover Unsaved Workbooks Feature: Excel has a built-in feature that can help recover unsaved workbooks.
- Scan for Corruption: Use the built-in Scan for Corruption tool in Excel to check for and fix file corruption.
- Backup Regularly: Regularly backup your Excel files to prevent data loss and corruption.
2. Compatibility Issues
2. Compatibility Issues
Another common reason for the File Cannot Be Opened error is compatibility issues between different versions of Excel. When you try to open a file created in a newer version of Excel with an older version, you may encounter this error.
Understanding Compatibility Issues
- Different Versions of Excel: Each version of Excel has its own file format, and older versions may not support newer file formats.
- File Extensions: Incorrect file extensions can also lead to compatibility issues.
Solutions to Resolve Compatibility Issues
- Update Excel: Ensure that you are using the latest version of Excel to avoid compatibility issues.
- Convert File Format: Use the Convert Workbook feature in Excel to convert the file to a compatible format.
- Check File Extensions: Ensure that the file extension matches the file format.
3. Security Restrictions
3. Security Restrictions
Security restrictions can also prevent Excel from opening certain files. This is particularly common in corporate environments where security policies are strictly enforced.
How Security Restrictions Affect Excel
- Password-Protected Files: Files that are password-protected may not open due to security restrictions.
- Group Policy Settings: Corporate group policy settings can restrict access to certain files.
Solutions to Overcome Security Restrictions
- Use the Correct Password: If the file is password-protected, ensure that you have the correct password.
- Check Group Policy Settings: Consult with your IT department to ensure that group policy settings are not blocking access to the file.
4. Insufficient Permissions
4. Insufficient Permissions
In some cases, the File Cannot Be Opened error may be due to insufficient permissions. If you do not have the necessary permissions to access the file, Excel will not be able to open it.
Why Permissions Are Important
- File Ownership: The file owner has full control over the file, including the ability to open it.
- Group Permissions: Users may have different levels of access based on group permissions.
Solutions to Grant Permissions
- Change Ownership: Change the ownership of the file to yourself or a user with the necessary permissions.
- Adjust Group Permissions: Consult with your IT department to adjust group permissions for the file.
5. Hardware or Software Issues
5. Hardware or Software Issues
Sometimes, the File Cannot Be Opened error can be attributed to hardware or software issues on your computer.
Hardware Issues
- Faulty Hard Drive: A failing hard drive can cause Excel to encounter errors when trying to open files.
- Insufficient Memory: Low memory can lead to Excel crashing or failing to open files.
Software Issues
- Outdated Drivers: Outdated drivers can cause compatibility issues with Excel.
- Malware: Malware can corrupt files or interfere with Excel's functionality.
Solutions to Address Hardware or Software Issues
- Check Hard Drive Health: Use diagnostic tools to check the health of your hard drive.
- Update Drivers: Ensure that all drivers are up to date.
- Run a Malware Scan: Use an antivirus program to scan for and remove malware.
6. Excel Add-ins and Macros
6. Excel Add-ins and Macros
Excel add-ins and macros can sometimes cause issues when opening files, leading to the File Cannot Be Opened error.
The Role of Add-ins and Macros
- Add-ins: Excel add-ins can extend the functionality of Excel but may conflict with other add-ins or the file itself.
- Macros: Macros are scripts that automate tasks in Excel. They can be a source of errors if not properly written or if they are corrupted.
Solutions to Troubleshoot Add-ins and Macros
- Disable Add-ins: Temporarily disable add-ins to see if they are causing the issue.
- Check Macro Security: Ensure that macro security settings are configured correctly.
- Update or Remove Corrupted Macros: Update or remove corrupted macros that may be causing the error.
By following the steps outlined in this article, you should be able to resolve the File Cannot Be Opened error in Excel and get back to your work without further interruptions. Remember to regularly backup your files and keep your software updated to prevent such issues in the future.











