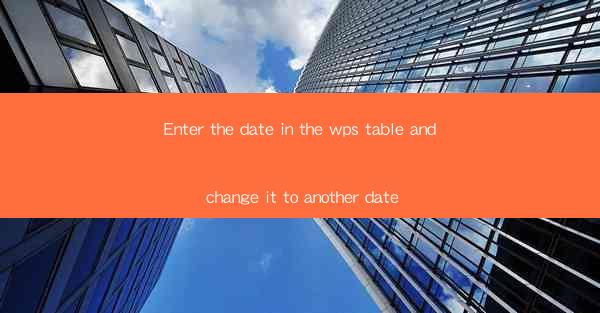
Introduction to WPS Table and Date Entry
WPS Table, a powerful spreadsheet software, is a popular alternative to Microsoft Excel. It offers a range of features that make it easy to manage and manipulate data. One of the most common tasks in any spreadsheet is entering and managing dates. In this article, we will guide you through the process of entering a date in a WPS table and then changing it to another date.
How to Enter a Date in WPS Table
To enter a date in WPS Table, follow these simple steps:
1. Open WPS Table and create a new spreadsheet or open an existing one.
2. Click on the cell where you want to enter the date.
3. Type the date in the format you prefer. For example, you can use 2023-01-01 or 01/01/2023.
4. Press Enter to confirm the date entry.
WPS Table automatically recognizes the format and converts it into a date format. You can also use the date picker by clicking on the calendar icon next to the cell to select a date.
Understanding Date Formats in WPS Table
WPS Table supports various date formats, allowing you to enter dates in a way that suits your preference. Here are some common date formats:
- YYYY-MM-DD (e.g., 2023-01-01)
- MM/DD/YYYY (e.g., 01/01/2023)
- DD-MM-YYYY (e.g., 01-01-2023)
- DD/MM/YYYY (e.g., 01/01/2023)
You can customize the date format in the WPS Table settings to match your regional preferences.
Changing a Date in WPS Table
Once you have entered a date in WPS Table, you might need to change it to another date. Here's how you can do it:
1. Select the cell containing the date you want to change.
2. Click on the cell to enter edit mode.
3. Modify the date by typing the new date in the same format you used initially.
4. Press Enter to save the changes.
Alternatively, you can use the date picker by clicking on the calendar icon next to the cell and selecting a new date.
Using Functions to Change Dates in WPS Table
WPS Table provides a range of functions that can be used to manipulate dates. For example, you can use the `DATEADD` function to add or subtract days, months, or years from a date. Here's an example:
```plaintext
=DATEADD(A1, 1, yyyy-mm-dd) // Adds 1 day to the date in cell A1
```
This formula assumes that cell A1 contains the original date. You can adjust the number of days, months, or years as needed.
Formatting Dates in WPS Table
WPS Table allows you to format dates to display them in a more readable or specific way. To format a date:
1. Select the cell containing the date.
2. Right-click on the cell and choose Format Cells from the context menu.
3. In the Format Cells dialog box, go to the Number tab.
4. Select Date from the category list.
5. Choose the desired date format from the list and click OK.
You can also create custom date formats by clicking on Custom and entering your own format.
Sorting and Filtering Dates in WPS Table
Sorting and filtering dates in WPS Table can be very useful when working with large datasets. Here's how to do it:
1. Select the column containing the date.
2. Go to the Data tab in the ribbon.
3. Click on Sort or Filter depending on your requirement.
4. In the Sort or Filter dialog box, select the date column and specify the sorting or filtering criteria.
WPS Table will then sort or filter the data based on the date column, making it easier to analyze and work with.
Conclusion
Entering and changing dates in WPS Table is a straightforward process that can be done with ease. By following the steps outlined in this article, you can efficiently manage dates in your spreadsheets. Whether you're working on a personal project or a professional task, WPS Table's date management features can help you stay organized and productive.











