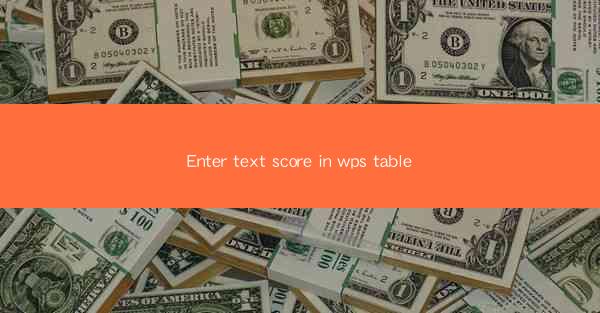
Introduction to Entering Text Scores in WPS Table
WPS Table is a powerful spreadsheet application that offers a wide range of functionalities for data management and analysis. One of the common tasks in WPS Table is entering text scores, which could be used for various purposes such as grading, ranking, or tracking performance. This article will guide you through the process of entering text scores in WPS Table, ensuring that your data is accurately recorded and easily accessible.
Understanding the Interface
Before diving into the details of entering text scores, it's essential to familiarize yourself with the WPS Table interface. The application features a ribbon-like toolbar at the top, which contains various tabs for different functions. The Home tab, for instance, includes basic formatting options, while the Data tab offers tools for sorting, filtering, and managing data.
Creating a New Table
To start entering text scores, you first need to create a new table. Click on the Insert tab in the ribbon and select Table. You can choose to insert a table with a predefined number of rows and columns or manually specify the dimensions. Once the table is created, you can begin entering your data.
Entering Text Scores
To enter text scores, simply click on a cell within your table and type the score. WPS Table allows you to enter text, numbers, and even formulas. For text scores, you can use letters (e.g., A, B, C) or numbers (e.g., 1, 2, 3) to represent different levels of performance. Ensure that each score is entered in the same format to maintain consistency.
Formatting the Scores
After entering the text scores, you may want to format them for better readability. WPS Table offers various formatting options, including font style, size, and color. To format a cell, select the cell or range of cells, then click on the Home tab and choose the desired formatting options from the ribbon.
Sorting and Filtering Scores
Sorting and filtering are essential functions when working with text scores. To sort the scores in ascending or descending order, select the column containing the scores, then click on the Data tab and choose Sort. You can also filter the scores to display only specific values or ranges. This is particularly useful when analyzing performance or identifying trends.
Using Formulas for Calculations
WPS Table allows you to use formulas to perform calculations on your text scores. For example, you can use the SUM function to calculate the total score of a group of students or the AVERAGE function to find the average score. To create a formula, click on a cell where you want the result to appear, type the formula, and press Enter.
Creating Charts and Graphs
Visualizing your text scores can make it easier to understand the data. WPS Table offers a range of chart types, including bar charts, line charts, and pie charts. To create a chart, select the data you want to include, click on the Insert tab, and choose the desired chart type. Customize the chart's appearance and layout to suit your needs.
Exporting and Sharing Your Data
Once you have entered and analyzed your text scores in WPS Table, you may want to export the data for further use or sharing. WPS Table allows you to export your data to various formats, such as Excel, CSV, or PDF. To export your data, click on the File tab and select Export. Choose the desired format and specify the file location to save your data.
Conclusion
Entering text scores in WPS Table is a straightforward process that can be easily mastered with a bit of practice. By following the steps outlined in this article, you can efficiently manage and analyze your data, ensuring that your text scores are accurately recorded and presented. Whether you're a student, teacher, or professional, WPS Table provides the tools you need to effectively track and evaluate performance.











