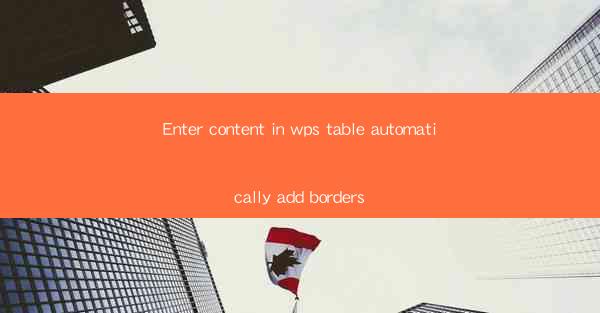
Enter Content in WPS Table Automatically Add Borders
In the digital age, efficiency and productivity are key factors in achieving success. One of the most common tasks in office work is creating and managing tables. WPS, a popular office suite, offers a variety of features to simplify this process. One such feature is the ability to automatically add borders to tables. This article will explore the various aspects of entering content in WPS tables and automatically adding borders, providing insights into how this feature can enhance your productivity.
1. Introduction to WPS Tables
WPS Tables is a powerful tool within the WPS office suite that allows users to create, edit, and manage tables with ease. Whether you are working on a simple spreadsheet or a complex database, WPS Tables provides the necessary functionalities to meet your needs. The ability to automatically add borders to tables is just one of the many features that make WPS Tables a valuable tool for office professionals.
2. Creating a Table in WPS
To begin using WPS Tables, you first need to create a table. This can be done by selecting the Insert tab and choosing Table. You can then specify the number of rows and columns you want in your table. Once the table is created, you can start entering your content.
3. Entering Content in a Table
Entering content in a WPS table is straightforward. Simply click on a cell and start typing. As you enter text, the cell will automatically adjust its size to accommodate the content. You can also format the text within a cell, such as changing the font, size, or color.
4. Formatting Cells
Formatting cells is an essential part of working with tables. In WPS Tables, you can format individual cells, entire rows, or columns. This includes adjusting the font, background color, and border style. By formatting cells, you can make your table more visually appealing and easier to read.
5. Automatically Adding Borders
One of the standout features of WPS Tables is the ability to automatically add borders to tables. This feature saves time and effort, as you don't have to manually draw borders around each cell. To enable this feature, simply select the table and click on the Borders button in the Table Tools ribbon. From there, you can choose the desired border style, color, and thickness.
6. Customizing Border Styles
WPS Tables offers a variety of border styles to choose from. You can select from solid, dashed, or dotted lines, as well as different line widths. Additionally, you can customize the border color to match your document's theme or personal preference. This level of customization ensures that your tables look professional and consistent.
7. Applying Borders to Specific Cells
While the default setting in WPS Tables is to apply borders to the entire table, you can also apply borders to specific cells. This is useful when you want to highlight certain data or create a visual separation between different sections of your table. To apply borders to specific cells, simply select the cells and choose the desired border style.
8. Using Borders for Data Visualization
Borders can be a powerful tool for data visualization in WPS Tables. By using different border styles and colors, you can easily identify trends, patterns, and outliers in your data. For example, you can use a bold border to highlight the highest or lowest values in a column, making it easier to interpret the data at a glance.
9. Collaborating with Others
WPS Tables allows you to collaborate with others on a single document. When multiple users are working on a table, it's important to maintain consistency in formatting, including borders. By using the automatic border feature, you can ensure that everyone working on the document has access to the same formatting options, making collaboration more efficient.
10. Exporting Tables with Borders
Once you have created a table with borders in WPS Tables, you may need to export it to another format, such as PDF or Word. Rest assured that the borders will be preserved in the exported document. This ensures that your tables will look the same regardless of the format in which they are viewed.
11. Using Borders for Organizational Purposes
In addition to enhancing the visual appeal of your tables, borders can also serve an organizational purpose. By using different border styles and colors, you can categorize and group data within your table. This can make it easier to navigate and understand the information presented in your table.
12. Troubleshooting Border Issues
Occasionally, you may encounter issues with borders in WPS Tables. For example, borders may not appear as expected or may not be applied to the entire table. In such cases, it's important to check the formatting settings and ensure that the border style is enabled. Additionally, you can try resetting the table formatting to its default settings to resolve any issues.
13. Learning Resources
To make the most of the automatic border feature in WPS Tables, it's essential to familiarize yourself with the available resources. WPS provides a wealth of tutorials, guides, and forums where you can learn more about the software and its features. By taking advantage of these resources, you can enhance your skills and become more proficient in using WPS Tables.
14. Future Enhancements
As technology continues to evolve, WPS is committed to improving its office suite. In the future, we can expect to see more enhancements to the automatic border feature in WPS Tables. This may include additional border styles, customization options, and integration with other features within the suite.
15. Conclusion
In conclusion, the ability to enter content in WPS tables and automatically add borders is a valuable feature that can significantly enhance your productivity. By utilizing this feature, you can create visually appealing and well-organized tables that are easy to read and understand. Whether you are a student, professional, or hobbyist, WPS Tables is a powerful tool that can help you achieve your goals.











