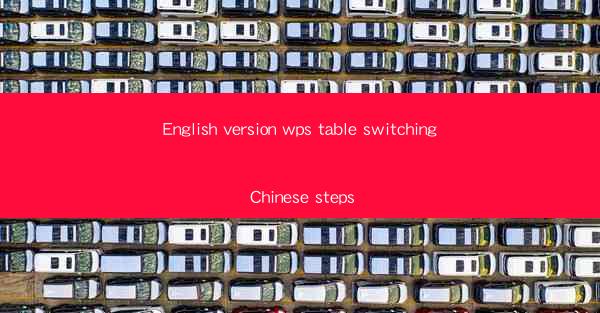
WPS Table is a versatile and powerful spreadsheet software developed by Kingsoft, a Chinese software company. It is widely used in both personal and professional settings for data management, analysis, and presentation. One of the key features of WPS Table is its ability to switch between different views, which can be particularly useful when working with large datasets or complex tables.
Understanding the Switching Functionality
The switching functionality in WPS Table allows users to toggle between various views such as Normal, Form, and Outline. Each view has its own advantages and is suited for different tasks. For instance, the Normal view is ideal for data entry and editing, while the Form view is more suitable for data entry in a structured format. The Outline view, on the other hand, is great for organizing and summarizing large amounts of data.
Accessing the Switching Options
To switch between views in WPS Table, you can follow these steps:
1. Open your WPS Table document.
2. Look for the View tab at the top of the ribbon.
3. Click on the View tab to expand the options.
4. You will see three icons representing the Normal, Form, and Outline views.
Switching to Normal View
The Normal view is the default view in WPS Table. It provides a grid layout similar to Microsoft Excel, where each cell can be edited and formatted. To switch to Normal view:
1. Click on the Normal view icon in the View tab.
2. The table will now display in the Normal view, allowing you to work with individual cells and rows.
Switching to Form View
The Form view is particularly useful when you need to enter data in a structured format. It displays the table as a form with input fields for each column. Here's how to switch to Form view:
1. Click on the Form view icon in the View tab.
2. The table will transform into a form, with each column represented as an input field.
3. You can now enter data directly into the form fields.
Switching to Outline View
The Outline view is designed for organizing and summarizing large datasets. It allows you to collapse and expand rows and columns to view only the data you need. To switch to Outline view:
1. Click on the Outline view icon in the View tab.
2. The table will display in an outline format, with expandable/collapsible rows and columns.
3. Use the plus (+) and minus (-) buttons to show or hide details.
Customizing the Switching Experience
WPS Table offers additional customization options to enhance the switching experience:
1. Quick Access Toolbar: You can add the switching icons to the Quick Access Toolbar for easy access.
2. View Settings: Go to the View tab and click on Options to customize the appearance and behavior of the views.
3. Keyboard Shortcuts: Assign keyboard shortcuts to quickly switch between views.
Conclusion
WPS Table's switching functionality is a valuable feature that allows users to work more efficiently with their data. By understanding how to switch between Normal, Form, and Outline views, you can tailor your workflow to the specific needs of your task. Whether you're entering data, analyzing large datasets, or presenting your findings, WPS Table's switching options provide the flexibility to get the job done effectively.











