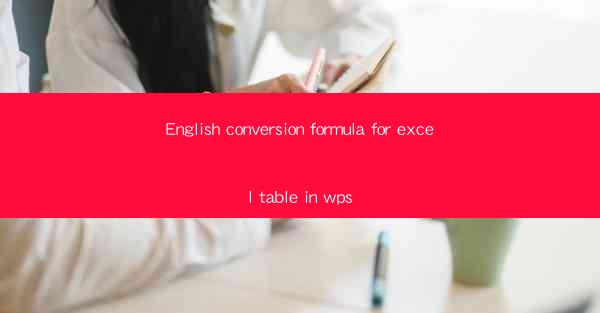
Introduction to Conversion Formulas in Excel and WPS
Conversion formulas are essential tools in Excel and WPS for transforming data from one format to another. These formulas can save time and reduce errors by automating the conversion process. Whether you need to convert text to numbers, dates, or perform more complex conversions, understanding how to use these formulas is crucial for efficient data management.
Understanding the Basics of Conversion Formulas
Conversion formulas in Excel and WPS are designed to convert data types. For example, the TEXT function can convert a number to text, while the VALUE function can convert text that represents a number into an actual number. It's important to note that the syntax and usage of these formulas may vary slightly between Excel and WPS, so it's essential to consult the specific documentation for each program.
Converting Text to Numbers
To convert text to numbers in Excel or WPS, you can use the VALUE function. This function takes a text string that represents a number and converts it to a numeric value. Here's how you can use it:
1. Select the cell where you want the converted number to appear.
2. Enter the formula `=VALUE(text)` in the formula bar, replacing `text` with the cell reference or text string you want to convert.
3. Press Enter, and the text will be converted to a number.
Converting Numbers to Text
If you need to convert a number to text, you can use the TEXT function. This function allows you to format a number as text, which can be useful for creating labels or displaying numbers with specific formatting. Here's how to use it:
1. Select the cell where you want the converted text to appear.
2. Enter the formula `=TEXT(number, format)` in the formula bar, replacing `number` with the cell reference or numeric value you want to convert and `format` with the desired text format.
3. Press Enter, and the number will be converted to text with the specified format.
Converting Dates
Dates are a common type of data that can be converted using specific functions in Excel and WPS. The DATE function can be used to create a date from individual components, such as year, month, and day. Here's how to use it:
1. Select the cell where you want the date to appear.
2. Enter the formula `=DATE(year, month, day)` in the formula bar, replacing `year`, `month`, and `day` with the respective values.
3. Press Enter, and the date will be displayed in the cell.
Using Custom Formats for Conversion
Both Excel and WPS allow you to create custom formats for conversion. This can be particularly useful when you need to convert numbers to text with a specific format, such as currency or percentages. Here's how to create a custom format:
1. Select the cell or range of cells you want to format.
2. Right-click and choose Format Cells (or press Ctrl+1).
3. In the Number tab, select the desired category (e.g., Currency, Percentage).
4. Customize the format options as needed (e.g., decimal places, currency symbol).
5. Click OK to apply the format.
Combining Conversion Formulas for Complex Calculations
Conversion formulas can be combined with other functions to perform complex calculations. For example, you can use the SUM function to add up a range of converted numbers or the AVERAGE function to calculate the average of a range of converted values. Here's an example:
1. Assume you have a range of text strings that represent numbers in column A.
2. Use the VALUE function to convert each text string to a number in column B: `=VALUE(A1), =VALUE(A2), ...`
3. Now, you can use the SUM function to add up the converted numbers in column B: `=SUM(B1:B10)`
Conclusion
Conversion formulas in Excel and WPS are powerful tools for managing and transforming data. By understanding the basics of these formulas and how to combine them with other functions, you can streamline your data processing and analysis. Whether you're converting text to numbers, formatting dates, or creating custom formats, these formulas can help you achieve your data management goals efficiently.











