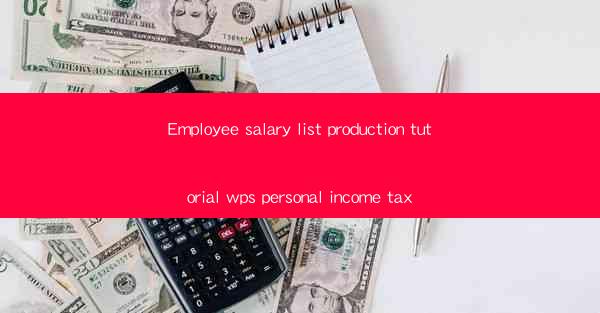
Employee Salary List Production Tutorial: WPS Personal Income Tax
Introduction
Producing an accurate and comprehensive employee salary list is a crucial task for any organization. It not only ensures compliance with tax regulations but also helps in maintaining transparency and accountability within the company. In this tutorial, we will guide you through the process of creating an employee salary list using WPS, a popular office suite, and calculating personal income tax. By the end of this article, you will be able to generate a detailed salary list that meets all your requirements.
Understanding the Employee Salary List
Before diving into the creation process, it is essential to understand the components of an employee salary list. This list typically includes the following details:
- Employee Name
- Employee ID
- Department
- Designation
- Basic Salary
- Allowances
- Deductions
- Net Salary
- Taxable Income
- Tax Amount
- Net Pay
Installing and Setting Up WPS
To begin, you need to have WPS installed on your computer. If you haven't installed it yet, you can download it from the official website. Once installed, follow these steps to set up WPS:
1. Open WPS and select New to create a new document.
2. Choose the Spreadsheet template to create a table for your salary list.
3. Save the document with a suitable name and location.
Creating the Employee Salary List Template
Now that you have set up WPS, it's time to create the template for your employee salary list. Follow these steps:
1. In the first row, enter the column headers: Employee Name, Employee ID, Department, Designation, Basic Salary, Allowances, Deductions, Net Salary, Taxable Income, Tax Amount, and Net Pay.
2. Adjust the column widths to ensure that all the information fits comfortably.
3. Format the cells to make the list more readable. You can use bold, italics, or different colors to highlight important information.
Entering Employee Details
With the template ready, you can start entering the employee details. Here's how to do it:
1. In the first row, enter the employee's name, ID, department, and designation.
2. In the next row, enter the basic salary, allowances, and deductions. Make sure to include all applicable components, such as house rent allowance, conveyance allowance, and medical insurance.
3. Calculate the net salary by subtracting the deductions from the basic salary and allowances.
4. Determine the taxable income by considering the net salary and any applicable exemptions.
5. Calculate the tax amount based on the taxable income and the current tax slab rates.
6. Finally, calculate the net pay by subtracting the tax amount from the net salary.
Calculating Personal Income Tax
Calculating personal income tax can be a complex task, especially if you are not familiar with the tax laws. Here's a step-by-step guide to help you calculate the tax amount:
1. Determine the employee's income tax slab based on their taxable income.
2. Refer to the current tax slab rates to find the applicable tax percentage.
3. Calculate the tax amount by multiplying the taxable income by the tax percentage.
4. Add any applicable surcharges or cesses to the tax amount.
5. Round off the tax amount to the nearest whole number.
Printing and Sharing the Employee Salary List
Once you have entered all the details and calculated the tax amounts, you can print and share the employee salary list. Here's how to do it:
1. Click on the File menu and select Print to open the print dialog box.
2. Choose the desired printer and adjust the print settings, such as page orientation and number of copies.
3. Click Print to print the salary list.
4. If you need to share the list with other employees or departments, you can save it as a PDF or Excel file and send it via email or cloud storage services.
Tips for Maintaining Accuracy
To ensure the accuracy of your employee salary list, follow these tips:
1. Double-check all the entered details before finalizing the list.
2. Keep a backup copy of the list in case of any errors or data loss.
3. Regularly update the list to reflect any changes in employee details or tax regulations.
4. Consider using a dedicated payroll software or HR management system to automate the salary list generation process.
Conclusion
Creating an employee salary list using WPS and calculating personal income tax can be a straightforward process if you follow the right steps. By understanding the components of the salary list, setting up the template, entering employee details, calculating tax amounts, and maintaining accuracy, you can generate a comprehensive and accurate salary list that meets all your requirements. Remember to keep the list updated and share it with the relevant stakeholders to ensure transparency and compliance within your organization.











