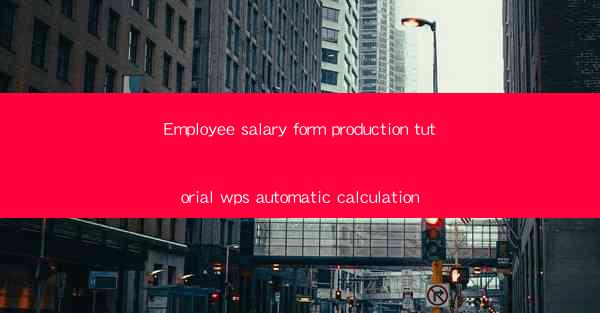
Introduction to Employee Salary Form in WPS
In today's digital age, managing employee salaries efficiently is crucial for any organization. WPS, a popular office suite, offers a range of tools to streamline this process. One such tool is the Employee Salary Form, which allows for easy calculation and management of salaries. This tutorial will guide you through the steps to create and utilize the automatic calculation feature in WPS for your employee salary forms.
Setting Up the Employee Salary Form
1. Open WPS: Launch WPS and create a new document.
2. Design the Form: Start by designing your salary form. Include fields such as employee name, department, basic salary, deductions, and net salary.
3. Insert Tables: Use the table feature to create rows and columns for each employee's details.
4. Define Columns: Assign specific columns for each salary component, such as basic salary, allowances, and deductions.
Adding Automatic Calculation Features
1. Select the Table: Click on the table where you want to add the automatic calculation feature.
2. Insert Formula: Go to the Formula tab in the ribbon menu.
3. Choose a Function: Select the appropriate function for the calculation you need. For example, for net salary, you might use the SUM function to add up all the components.
4. Define the Formula: Enter the formula in the formula editor. For instance, for net salary, the formula might look like `=SUM(B2:D2)`, assuming B2 to D2 are the cells containing the salary components.
Customizing the Formula
1. Adjust the Formula: If you need to include specific conditions or calculations, adjust the formula accordingly. For example, if you have a bonus that is only given for certain departments, you might add a conditional statement like `=IF(A2=Sales, B21.1, B2)`.
2. Test the Formula: Before finalizing, test the formula by entering sample data to ensure it calculates correctly.
3. Refine the Formula: Make any necessary adjustments to the formula based on the test results.
Formatting the Salary Form
1. Apply Styles: Use the formatting options to make your salary form visually appealing. Apply bold or italics to important headings, and use different colors for emphasis.
2. Adjust Cell Widths: Ensure that the cells are wide enough to display all the information without overlapping.
3. Add Borders: To make the form look more professional, add borders to the cells and table.
Entering Employee Data
1. Input Data: Enter the employee data into the form. Make sure to input the correct information for each field.
2. Use AutoFill: For repetitive data, such as department names or job titles, use the AutoFill feature to speed up the process.
3. Review Data: Double-check the entered data for accuracy before proceeding to the calculation step.
Running the Automatic Calculation
1. Calculate Salaries: Once all the data is entered, go back to the formula you created.
2. Update the Formula: Press the Enter key to update the formula with the latest data.
3. Review the Results: The calculated salary should now appear in the designated cell. If the formula is correct, the net salary should be accurately calculated.
4. Save the Form: After verifying the calculations, save the document to keep a record of the employee salaries.
By following this tutorial, you should now be able to create and utilize the automatic calculation feature in WPS for your employee salary forms. This will not only save time but also reduce the likelihood of errors, ensuring that your organization's salary management is efficient and accurate.











