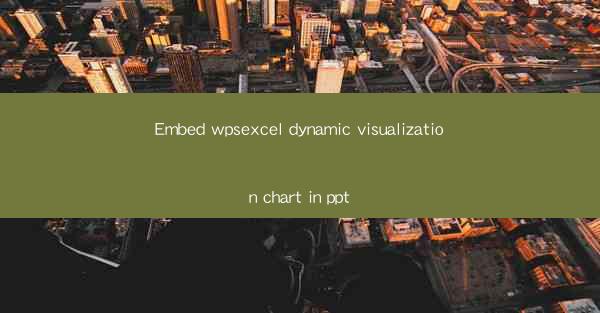
Introduction to Embedding WPExcel Dynamic Visualization Charts in PowerPoint
In today's data-driven world, the ability to present information effectively is crucial. PowerPoint presentations are a popular choice for conveying data and insights. One way to enhance the visual appeal and interactivity of your PowerPoint slides is by embedding dynamic visualization charts from WPExcel. This article will guide you through the process of embedding these charts into your presentations.
Understanding WPExcel Dynamic Visualization Charts
WPExcel is a powerful tool that allows users to create interactive and dynamic charts. These charts can be easily embedded into various platforms, including PowerPoint. WPExcel offers a wide range of chart types, such as line graphs, bar charts, pie charts, and more, making it versatile for different data presentation needs.
Why Embed WPExcel Charts in PowerPoint?
Embedding WPExcel charts in PowerPoint offers several advantages. Firstly, it allows for real-time data updates, ensuring that your presentation remains current. Secondly, the interactive nature of WPExcel charts enhances audience engagement, as viewers can interact with the charts to explore data further. Lastly, it adds a professional touch to your presentation, making it visually appealing and informative.
Preparation Before Embedding
Before you start embedding WPExcel charts into your PowerPoint presentation, it's essential to prepare your data. Ensure that your data is well-organized and formatted correctly. It's also a good practice to have a clear understanding of the message you want to convey through your charts. This preparation will help you create more effective and impactful visualizations.
Embedding WPExcel Charts in PowerPoint
To embed a WPExcel chart into your PowerPoint presentation, follow these steps:
1. Open your PowerPoint presentation and navigate to the slide where you want to embed the chart.
2. Go to the Insert tab in the ribbon and select Online Chart from the Illustrations group.
3. Choose From WPExcel as your chart source.
4. Log in to your WPExcel account and select the chart you want to embed.
5. Customize the chart settings as needed, such as chart type, data range, and formatting options.
6. Click Insert to embed the chart into your PowerPoint slide.
Customizing the Embedded Chart
Once the chart is embedded, you can customize it further to match your presentation's style. You can adjust the chart's colors, fonts, and layout. Additionally, you can add data labels, legends, and other elements to enhance the chart's readability and clarity.
Interacting with the Embedded Chart
One of the standout features of WPExcel charts is their interactivity. After embedding the chart, you can allow your audience to interact with it. This can be done by enabling features such as zooming, panning, and selecting specific data points. These interactive elements can make your presentation more engaging and informative.
Best Practices for Using WPExcel Charts in PowerPoint
To make the most of WPExcel charts in your PowerPoint presentations, consider the following best practices:
- Keep your charts simple and focused on a single message or data point.
- Use contrasting colors and fonts to ensure readability.
- Avoid cluttering your slides with too many charts.
- Test your presentation to ensure that the charts work correctly and interactively.
Conclusion
Embedding WPExcel dynamic visualization charts in PowerPoint can significantly enhance the effectiveness of your presentations. By following the steps outlined in this article, you can create engaging and informative slides that effectively convey your data-driven insights. Remember to prepare your data, customize your charts, and leverage the interactivity features to make your presentations stand out.











