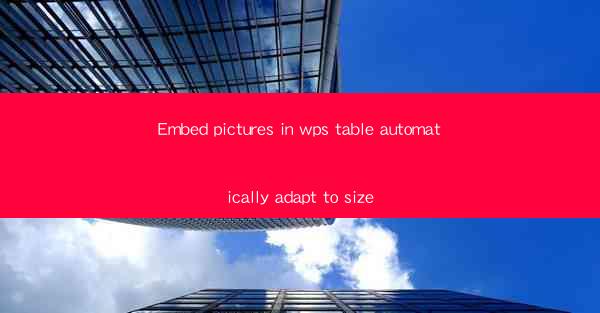
Title: Embed Pictures in WPS Table Automatically Adapt to Size: A Comprehensive Guide
Introduction:
In today's digital age, the use of WPS tables has become increasingly popular for various purposes, such as data analysis, presentations, and documentation. One of the most common tasks in WPS tables is embedding pictures to enhance visual representation. However, manually adjusting the size of embedded pictures can be time-consuming and inefficient. This article aims to provide a comprehensive guide on how to embed pictures in WPS tables automatically adapt to size, thereby saving time and improving productivity.
1. Understanding the Importance of Automatically Adapting Picture Size
The ability to automatically adapt picture size in WPS tables is crucial for several reasons. Firstly, it ensures consistency in the visual presentation, making the table more visually appealing and professional. Secondly, it optimizes the table's layout, preventing overcrowding and maintaining readability. Lastly, it saves time and effort by eliminating the need for manual adjustments.
2. Exploring the Features of WPS Table
WPS table offers a range of features that facilitate the embedding and automatic resizing of pictures. These features include:
- Picture insertion: Users can easily insert pictures into the table by clicking on the Insert tab and selecting Picture.\
- AutoFit option: WPS table provides an AutoFit option that automatically adjusts the size of the embedded pictures based on the table's dimensions.
- Custom resizing: Users can manually resize the pictures by dragging the corners or edges.
3. Step-by-Step Guide to Embedding Pictures in WPS Table
To embed pictures in WPS table and automatically adapt to size, follow these steps:
1. Open the WPS table document and navigate to the desired location where you want to insert the picture.
2. Click on the Insert tab and select Picture.\
3. Choose the desired picture from your computer or an online source.
4. Once the picture is inserted, click on it to select it.
5. In the Picture Tools tab, click on Format.\
6. Look for the AutoFit option and select it.
7. Adjust the picture size as needed using the available tools.
4. Benefits of Automatically Adapting Picture Size
Automatically adapting picture size in WPS tables offers several benefits:
- Improved readability: By ensuring that pictures are appropriately sized, the table becomes more visually appealing and easier to read.
- Enhanced presentation: Automatically resized pictures contribute to a professional and polished presentation.
- Time-saving: Eliminating the need for manual adjustments saves time and effort, allowing users to focus on other tasks.
5. Challenges and Limitations
While embedding pictures in WPS tables and automatically adapting their size is a valuable feature, there are some challenges and limitations to consider:
- Image quality: Automatically resizing pictures may result in a loss of image quality, especially if the original image is low-resolution.
- Compatibility: Some image formats may not be supported by WPS table, limiting the types of pictures that can be embedded.
- Customization: While automatic resizing is convenient, it may not always meet specific customization requirements.
6. Future Developments and Research Directions
The field of embedding pictures in WPS tables and automatically adapting their size is continuously evolving. Future developments may include:
- Improved image quality: Advances in image processing techniques may enable better quality resizing without compromising image resolution.
- Enhanced customization options: Users may have more control over the resizing process, allowing for more tailored results.
- Integration with other applications: Future versions of WPS table may offer seamless integration with other applications, such as image editing software.
Conclusion:
Embedding pictures in WPS tables and automatically adapting their size is a valuable feature that enhances productivity and visual appeal. By following the steps outlined in this article, users can easily incorporate this functionality into their workflow. As technology continues to advance, we can expect further improvements and innovations in this area, making WPS tables an even more powerful tool for data presentation and analysis.











