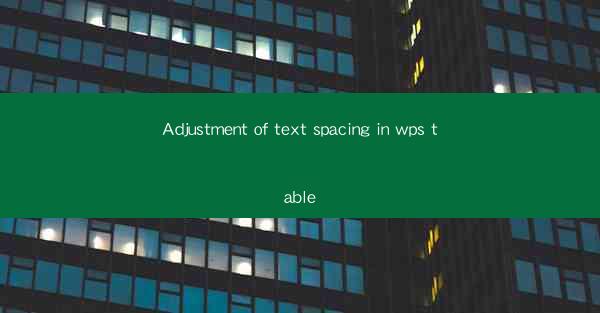
Title: Master the Art of Text Spacing Adjustment in WPS Table: A Comprehensive Guide
Introduction:
Are you tired of struggling with uneven text spacing in your WPS Table documents? Do you want to enhance the readability and overall appearance of your tables? Look no further! In this comprehensive guide, we will delve into the art of adjusting text spacing in WPS Table, providing you with valuable insights and practical tips to achieve professional-looking tables. Get ready to transform your documents and impress your audience with perfectly aligned text!
Understanding Text Spacing in WPS Table
Text spacing refers to the amount of space between characters, words, and lines within a table cell. Properly adjusting text spacing can greatly impact the readability and visual appeal of your tables. In WPS Table, you have the flexibility to customize text spacing to suit your specific needs.
1. Types of Text Spacing
There are three main types of text spacing in WPS Table: character spacing, word spacing, and line spacing. Understanding each type will help you make informed decisions when adjusting text spacing.
- Character spacing: This refers to the space between individual characters within a word. Adjusting character spacing can help improve readability, especially for narrow table cells.
- Word spacing: This refers to the space between words. Proper word spacing ensures that words are easily distinguishable and enhances overall readability.
- Line spacing: This refers to the space between lines of text within a table cell. Adjusting line spacing can help prevent overcrowding and improve the visual flow of your tables.
2. Adjusting Text Spacing in WPS Table
WPS Table provides a user-friendly interface for adjusting text spacing. Here's a step-by-step guide to help you get started:
1. Select the table cell or range of cells where you want to adjust text spacing.
2. Click on the Format tab in the ribbon menu.
3. Choose Cell from the dropdown menu.
4. In the Cell Format dialog box, navigate to the Text tab.
5. Here, you can adjust character spacing, word spacing, and line spacing using the respective sliders or input fields.
6. Preview the changes in real-time and make adjustments as needed.
7. Click OK to apply the changes to your table.
Best Practices for Text Spacing Adjustment
To ensure optimal results, here are some best practices for adjusting text spacing in WPS Table:
1. Consider the Purpose of Your Table
Before adjusting text spacing, consider the purpose of your table. For example, if your table is meant for data analysis, you may want to prioritize readability and character spacing. On the other hand, if your table is used for display purposes, you may want to focus on visual appeal and line spacing.
2. Test Different Spacing Options
Experiment with different spacing options to find the perfect balance. Sometimes, a slight adjustment can make a significant difference in the overall appearance of your table.
3. Pay Attention to Font Size and Style
The font size and style can also impact the readability and visual appeal of your tables. Ensure that your font size and style complement the adjusted text spacing.
Conclusion
Adjusting text spacing in WPS Table is a simple yet effective way to enhance the readability and visual appeal of your tables. By understanding the different types of text spacing and following best practices, you can achieve professional-looking tables that leave a lasting impression on your audience. So, go ahead and master the art of text spacing adjustment in WPS Table and take your document presentation to the next level!











