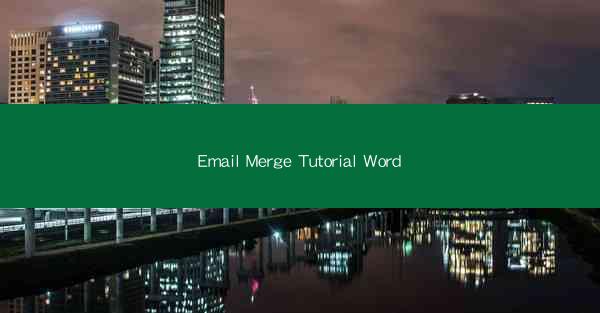
Introduction to Email Merge in Word
Email merge is a powerful feature in Microsoft Word that allows you to create personalized emails for a large number of recipients. This tutorial will guide you through the process of setting up and using email merge in Word to send out professional and targeted communications.
Understanding the Basics of Email Merge
Before diving into the steps, it's important to understand the basic components of email merge:
1. Main Document: This is the main document in Word where you will write the general text that will be the same for all recipients.
2. Data Source: This is a list of recipients, often in a spreadsheet or a database, that contains their names, email addresses, and any other information you want to personalize the email with.
3. Merge Fields: These are placeholders in your main document that will be replaced with the specific information from each recipient's data source.
Setting Up Your Data Source
To begin, you need to have a data source ready. Here's how to set it up:
1. Create or Open Your Data Source: You can create a new spreadsheet in Excel or open an existing one.
2. Enter Recipient Information: Include the necessary information for each recipient, such as their name and email address.
3. Save Your Data Source: Make sure to save your data source in a format that Word can recognize, such as a CSV or a database file.
Creating a Main Document for Email Merge
Once you have your data source ready, you can create the main document for your email merge:
1. Open a New Word Document: Start a new Word document where you will write the general content of your email.
2. Insert Merge Fields: Use the Insert tab in Word to add merge fields to your document. These fields will be replaced with the recipient's information during the merge process.
3. Write Your Email Content: Fill in the merge fields with the appropriate text and format your email as desired.
Performing the Email Merge
Now that you have your main document and data source ready, you can perform the email merge:
1. Go to the Mailings Tab: In Word, switch to the Mailings tab to access the email merge tools.
2. Select Recipients: Choose your data source from the available options and select the recipient list you want to use.
3. Write Your Email: Click on Start Mail Merge and choose Email Messages to create an email message.
4. Preview and Edit: Review the email for each recipient and make any necessary edits.
Sending the Merged Emails
After you have previewed and edited the merged emails, you can send them out:
1. Finalize Your Emails: Make sure all emails are correct and ready to be sent.
2. Send the Emails: Click on Finish & Merge and then choose Send Email Messages to send the emails to your recipients.
Advanced Tips for Email Merge
To enhance your email merge experience, consider the following tips:
1. Use Personalization: Personalize your emails by using merge fields for names, addresses, and other information.
2. Test Your Merge: Before sending out the emails, test the merge process to ensure everything works correctly.
3. Keep Your Data Secure: Make sure your data source is secure and that you have permission to send emails to the recipients.
4. Use Conditions: If you want to send emails only to certain recipients based on specific criteria, use conditions in your data source.
By following this tutorial, you should now be able to effectively use email merge in Word to send personalized emails to a large number of recipients.











