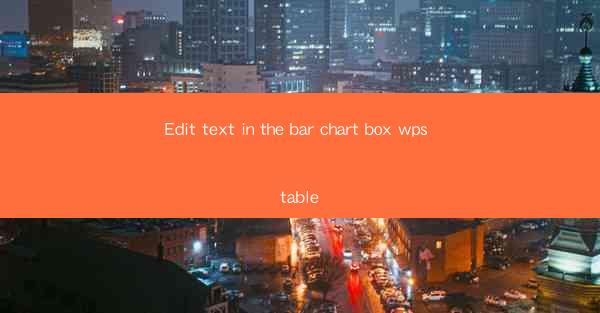
Introduction to Editing Text in Bar Chart Boxes in WPS Table
WPS Table, a versatile spreadsheet software, offers a range of features that allow users to create and edit various types of charts, including bar charts. One common task when working with bar charts is to edit the text within the chart boxes. This article will guide you through the process of editing text in the bar chart boxes in WPS Table, ensuring that your charts are both informative and visually appealing.
Understanding the Bar Chart Box
Before diving into the editing process, it's important to understand what the bar chart box is. The bar chart box is the area where the chart's title, axis labels, and other textual elements are displayed. This text is crucial for providing context and understanding to the data presented in the chart.
Accessing the Bar Chart Box
To begin editing the text in the bar chart box, you first need to access it. In WPS Table, open the chart you wish to edit. Click on the chart to select it, and then look for the text box icon, usually represented by a T or A symbol. Clicking on this icon will allow you to select the text within the bar chart box.
Editing the Chart Title
The chart title is often the first piece of text you'll want to edit. To do this, click on the title within the bar chart box. Once selected, you can modify the text directly. You can change the font, size, color, and alignment to match the style of your presentation or document.
Modifying Axis Labels
Axis labels are essential for conveying the data's context. To edit these labels, click on the specific label you wish to change. You can then adjust the text, font, size, and color. It's important to ensure that the labels are clear and concise, making it easy for viewers to understand the data being presented.
Adding and Removing Text Elements
WPS Table allows you to add or remove various text elements within your bar chart box. For example, you might want to include a legend or a data source citation. To add a new text element, click on the Insert tab in the ribbon and select the appropriate option. To remove an element, simply click on it and press the Delete key.
Formatting the Text Box
The text box itself can also be formatted to enhance the overall appearance of your bar chart. You can adjust the border, fill color, and transparency of the text box. Additionally, you can add shadows or effects to make the text stand out against the chart background.
Adjusting Text Alignment and Spacing
Proper alignment and spacing of text within the bar chart box are crucial for readability. WPS Table provides options to align text horizontally and vertically within the box. You can also adjust the spacing between lines and paragraphs to ensure that the text is easy to read and visually appealing.
Saving and Exporting Your Changes
Once you have finished editing the text in your bar chart box, it's important to save your changes. In WPS Table, click on the File tab and select Save or Save As to save your work. If you need to export your chart for use in another program or document, you can do so by clicking on the File tab and selecting Export.\
Conclusion
Editing text in the bar chart boxes in WPS Table is a straightforward process that can greatly enhance the clarity and impact of your charts. By following the steps outlined in this article, you can ensure that your charts are not only visually appealing but also informative and easy to understand. Whether you're creating a simple bar chart for a presentation or a complex data analysis report, mastering the art of editing text in WPS Table's bar chart boxes will undoubtedly improve your spreadsheet skills.











