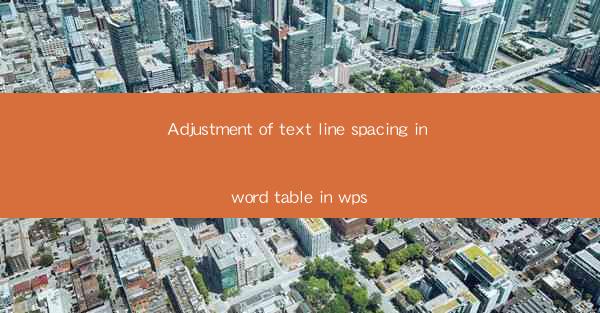
Adjustment of Text Line Spacing in Word Table in WPS
Adjusting the line spacing in a Word table in WPS is a crucial aspect of formatting documents to ensure readability and aesthetic appeal. Proper line spacing enhances the overall look of the table and improves the user experience. In this article, we will explore various aspects of adjusting text line spacing in a Word table in WPS, including the importance of line spacing, different line spacing options, and tips for achieving the desired outcome.
Importance of Line Spacing in Word Tables
Line spacing plays a vital role in the readability and presentation of text within a Word table. Here are some key reasons why adjusting line spacing is important:
1. Readability
Proper line spacing ensures that the text is easy to read, especially when dealing with large blocks of text. It prevents the text from appearing cluttered and overwhelming, making it more enjoyable for the reader to consume the information.
2. Aesthetics
Line spacing contributes to the overall aesthetic appeal of a document. By choosing the right line spacing, you can create a visually pleasing layout that complements the content and design of the table.
3. Formatting Consistency
Consistent line spacing throughout a document helps maintain a professional appearance. It ensures that the text within the table aligns well with the rest of the document, creating a cohesive and polished look.
4. Accessibility
Adjusting line spacing can improve the accessibility of a document for individuals with visual impairments. Larger line spacing can make the text easier to read for those with poor vision.
5. Printing and Distribution
Proper line spacing ensures that the document prints and distributes well. It prevents text from running over the page margins and ensures that the content is evenly spaced, making it easier to handle and distribute.
Different Line Spacing Options in WPS
WPS offers various line spacing options to cater to different formatting needs. Here are some common line spacing options available in WPS:
1. Single Spacing
Single spacing is the most common line spacing option, where each line of text is placed directly below the previous line without any additional space. This option is suitable for short documents or when space is limited.
1. 1.5 Spacing
1.5 spacing is a popular choice for academic and professional documents. It provides a good balance between readability and space utilization, making it easier for readers to follow the text.
1. 2 Spacing
2 spacing is often used in legal documents and other formal writings. It provides ample space between lines, making the text appear more relaxed and less cramped.
1. 1.2 Spacing
1.2 spacing is a compromise between single spacing and 1.5 spacing. It offers a moderate amount of space between lines, making the text more readable without taking up too much space.
1. 1.75 Spacing
1.75 spacing is a less common option but can be useful in certain situations. It provides a slightly larger space between lines than 1.5 spacing, making the text appear more open and less dense.
1. 2.5 Spacing
2.5 spacing is a generous line spacing option that is often used in documents intended for printing on large paper sizes or for presentations.
Tips for Adjusting Line Spacing in WPS
Adjusting line spacing in a Word table in WPS can be done in several ways. Here are some tips to help you achieve the desired outcome:
1. Using the Paragraph Dialog Box
To adjust line spacing using the Paragraph dialog box, follow these steps:
1. Select the text within the table you want to modify.
2. Go to the Home tab in the ribbon.
3. Click on the Paragraph button in the Paragraph Group.\
4. In the Paragraph dialog box, navigate to the Line Spacing section.
5. Choose the desired line spacing option from the drop-down menu.
6. Click OK to apply the changes.
1. Using the Line Spacing Button
To adjust line spacing using the line spacing button, follow these steps:
1. Select the text within the table you want to modify.
2. Go to the Home tab in the ribbon.
3. Click on the line spacing button in the Paragraph Group.\
4. Choose the desired line spacing option from the drop-down menu.
1. Using the Format Cells Dialog Box
To adjust line spacing using the Format Cells dialog box, follow these steps:
1. Select the text within the table you want to modify.
2. Right-click on the selected text and choose Format Cells from the context menu.
3. In the Format Cells dialog box, navigate to the Line Spacing section.
4. Choose the desired line spacing option from the drop-down menu.
5. Click OK to apply the changes.
1. Using the Keyboard Shortcut
To adjust line spacing using the keyboard shortcut, follow these steps:
1. Select the text within the table you want to modify.
2. Press Ctrl + 1 to open the Paragraph dialog box.
3. In the Paragraph dialog box, navigate to the Line Spacing section.
4. Choose the desired line spacing option from the drop-down menu.
5. Click OK to apply the changes.
Conclusion
Adjusting the line spacing in a Word table in WPS is an essential aspect of document formatting. By understanding the importance of line spacing, exploring different line spacing options, and following the tips provided in this article, you can create visually appealing and readable tables. Proper line spacing not only enhances the aesthetic appeal of your document but also improves the overall user experience.











