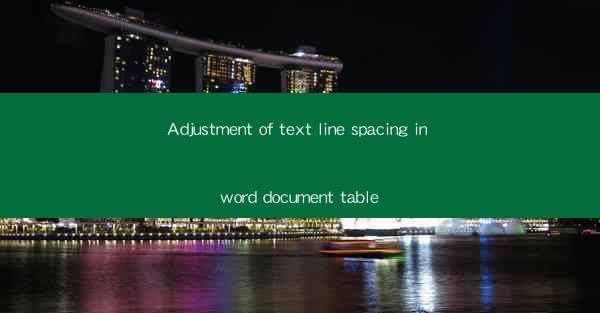
Introduction to Line Spacing in Word Document Tables
Line spacing in Word document tables is an essential aspect of document formatting that can greatly impact readability and overall appearance. The spacing between lines in a table can be adjusted to enhance the presentation of data or to accommodate specific design requirements. In this article, we will explore various methods to adjust line spacing in Word document tables and the reasons why this adjustment might be necessary.
Understanding Line Spacing Options in Word
Before diving into the adjustment process, it's important to understand the different line spacing options available in Word. The most common line spacing settings include:
1. Single: This setting places one line of text above and one line below each paragraph, resulting in the least amount of space between lines.
2. 1.5: This option provides a moderate amount of space between lines, which is often used for readability.
3. Double: This setting doubles the space between lines, making it ideal for creating space between paragraphs or for typesetting purposes.
4. Exactly: This option allows you to specify an exact amount of space between lines, giving you precise control over the layout.
5. At least: This setting ensures that the specified amount of space is maintained between lines, but it may add extra space if the content does not fill the space.
Adjusting Line Spacing in a Table
To adjust line spacing within a Word document table, follow these steps:
1. Open the Word document containing the table you wish to modify.
2. Click on the table to select it.
3. Go to the Layout tab in the ribbon at the top of the screen.
4. Look for the Table Properties button, which is typically located in the Table Tools group.
5. Click on Table Properties to open a dialog box.
6. In the Table tab, you will find the Rows and Columns section. Click on the Options button.
7. In the Options dialog box, you can adjust the line spacing by selecting the desired option from the Line spacing dropdown menu.
Customizing Line Spacing for Specific Rows or Cells
If you need to adjust line spacing for specific rows or cells within a table, you can do so by following these steps:
1. Select the row or cell(s) for which you want to change the line spacing.
2. Go to the Layout tab in the ribbon.
3. Click on the Properties button in the Table Properties group.
4. In the Table Properties dialog box, navigate to the Rows and Columns tab.
5. Click on the Options button.
6. In the Options dialog box, you can set a custom line spacing for the selected row or cell(s) by choosing the Exactly option and entering the desired space value.
Using the Paragraph Format Dialog Box
Another method to adjust line spacing in a Word document table is by using the Paragraph Format dialog box:
1. Select the table or the specific row or cell(s) you want to modify.
2. Go to the Home tab in the ribbon.
3. Click on the Paragraph button in the Paragraph Group to open the Paragraph Format dialog box.
4. In the Line Spacing section, you can select from the available options or enter a custom value in the At field.
Formatting the Entire Table
If you want to apply the same line spacing to the entire table, you can do so by following these steps:
1. Select the entire table by clicking on any cell and then pressing Ctrl + A (or Cmd + A on a Mac).
2. Go to the Layout tab in the ribbon.
3. Click on the Table Properties button in the Table Properties group.
4. In the Table Properties dialog box, navigate to the Rows and Columns tab.
5. Click on the Options button.
6. In the Options dialog box, select the desired line spacing option from the Line spacing dropdown menu.
7. Click OK to apply the changes to the entire table.
Conclusion
Adjusting line spacing in Word document tables is a straightforward process that can significantly improve the visual appeal and readability of your documents. By understanding the different line spacing options and utilizing the various methods available in Word, you can achieve the desired layout for your tables. Whether you need to customize line spacing for specific rows or cells or format the entire table, the steps outlined in this article will help you achieve your goals.











