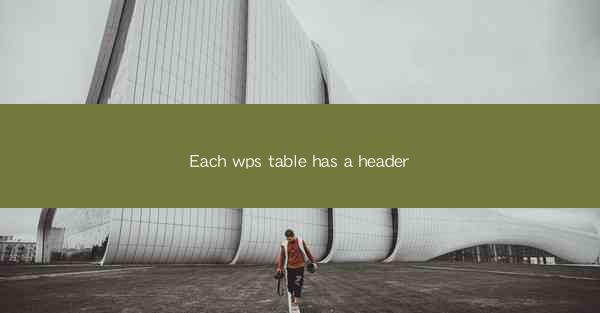
WPS Office is a popular office suite that offers a range of applications, including a word processor, spreadsheet, and presentation software. One of the key features of WPS Spreadsheet is the ability to create and manage tables. Each table in WPS is designed to be a powerful tool for organizing and analyzing data, making it an essential component for anyone working with numerical or categorical information.
Understanding the Header Row
At the top of every WPS table, you will find a header row. This row is crucial as it serves as the title for each column in the table. Headers are typically used to describe the type of data contained in each column, such as Name, Age, Salary, or Department. Understanding the header row is the first step in effectively utilizing the table for data analysis.
Customizing Header Styles
WPS allows users to customize the appearance of header rows to match their preferences or the style of their document. You can change the font, size, color, and even add borders or shading to the header cells. This customization not only enhances the visual appeal of the table but also makes it easier to read and navigate.
Adding and Removing Headers
1. Adding Headers: If you need to add a new column to your table, you can simply click on the cell where you want the header to appear and type in the new column title. The header row will automatically expand to accommodate the new column.
2. Removing Headers: Conversely, if you decide that a particular column no longer needs a header, you can right-click on the header cell and select Delete Column. This will remove the header and the corresponding data from the table.
Sorting and Filtering Data
Headers play a vital role in sorting and filtering data within a WPS table. By clicking on a header, you can sort the data in that column in ascending or descending order. This feature is particularly useful when dealing with large datasets, as it allows you to quickly organize and analyze the information.
1. Sorting: When you click on a header, a small arrow will appear to indicate the sorting direction. Clicking on the arrow again will reverse the sort order.
2. Filtering: To filter data based on a specific criterion, you can click on the filter icon next to the header. This will display a dropdown menu with all unique values in that column. Selecting a value will show only the rows that match that value in the table.
Using Formulas and Functions
Headers are also essential when using formulas and functions in WPS tables. When you reference a cell in a formula, you can use the header to identify the column and row. For example, if you want to sum the values in the Salary column, you would use the formula `=SUM(Salary!A2:A10)`.
1. Formula References: When entering a formula, you can type the header directly into the cell, and WPS will automatically adjust the cell references as you drag the formula down or across the table.
2. Functions: Many functions in WPS, such as `AVERAGE`, `COUNT`, and `MAX`, require you to specify the range of cells to analyze. You can use headers to define this range, making it easier to apply functions to specific columns or rows.
Conclusion
Each WPS table has a header that is not just a label but a fundamental component of the table's functionality. By understanding and effectively using headers, you can enhance the organization, analysis, and presentation of your data. Whether you are sorting, filtering, or applying formulas, the header row is your guide to navigating and manipulating the information within your WPS tables.











